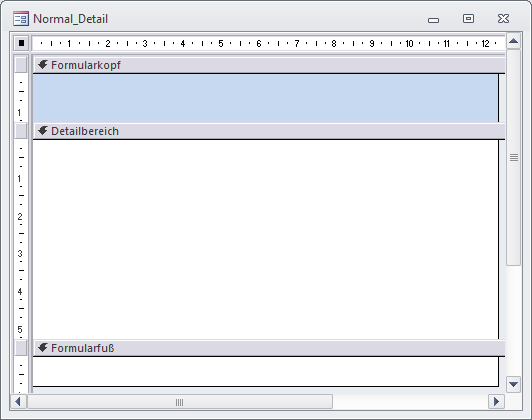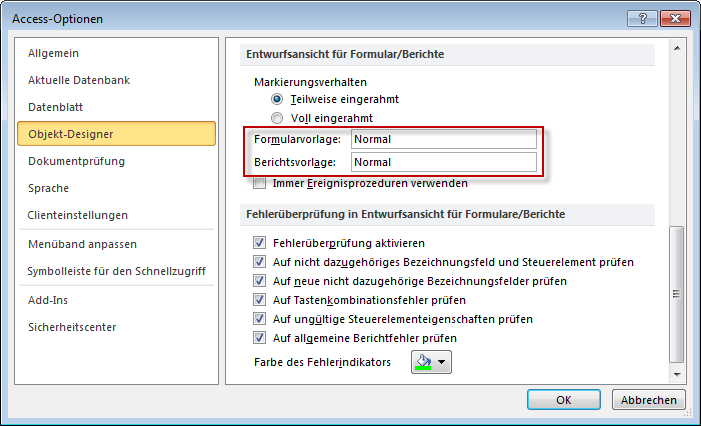Lies diesen Artikel und viele weitere mit einem kostenlosen, einwöchigen Testzugang.
Unter Access können Sie eine ganze Reihe von Einstellungen vornehmen, die sich beim Entwickeln von Datenbanken bemerkbar machen und eine Menge Zeit sparen können. Einige davon finden Sie in den Access-Optionen, für andere sind ein paar Handgriffe notwendig. Dieser Artikel zeigt, wie Sie einige Zeit beim Anlegen von Formularen, Berichten und den enthaltenen und Steuerelementen sparen können.
Beispieldatenbank
Die Beispiele dieses Artikels finden Sie in der Datenbank 11_08_FormularUndBerichtsvorlagen.mdb.
Das Formular Normal
Je nach Anwendung werden Sie einige grundlegende Formulartypen einsetzen: eines für die Anzeige von Daten, in denen der Benutzer blättern kann, eines für die Anzeige von Detaildaten, das nur jeweils einen einzigen Datensatz darstellen soll oder auch Unterformulare, die ihre Daten grundsätzlich in der Datenblattansicht darstellen.
Für all diese Formular legen Sie normalerweise beim Anlegen die wichtigsten Einstellungen fest. Bei einem Formular, dass die Detaildaten zu einem Datensatz anzeigt und entweder zum Anlegen oder zum Bearbeiten eines einzigen Datensatzes eingesetzt wird, werden Sie beispielsweise die Eigenschaft Automatisch zentrieren auf Ja und die Eigenschaften Datensatzmarkierer, Navigationsschaltflächen, Trennlinien und Bildlaufleisten auf den Wert Nein einstellen. Außerdem können Sie sogar festlegen, welche Bereiche beim Anlegen des Formulars aktiviert sein sollen und weitere Eigenschaften wie etwa die Hintergrundfarbe festlegen. Ein Beispiel zeigt Bild 1.
Bild 1: Einstellungen für eine Formularvorlage
Für all diese Formulartypen präferieren Sie wahrscheinlich eine gemeinsame Schriftart und -größe in Steuerelementen wie Beschriftungsfeldern, Textfeldern, Kombinationsfeldern, Listenfeldern, Schaltflächen und Umschaltflächen. Und auch in der Datenblattansicht passt Ihnen die von Access voreingestellte Schriftgröße möglicherweise nicht.
All dies lässt sich zumindest für einen Formulartyp beheben, indem Sie ein Formular namens Normal anlegen und für dieses die gewünschten Eigenschaften einstellen. Gehen wir davon aus, dass Sie gerade speziell Detailformulare entwerfen. Dann stellen Sie die oben erwähnten Eigenschaften Datensatzmarkierer, Navigationsschaltflächen, Trennlinien und Bildlaufleisten auf Nein und Automatisch zentrieren auf Ja ein.
Wozu nun diese ganze Arbeit Nun, schließen Sie das Formular und erstellen Sie ein neues Formular. Legen Sie nun ein neues Formular an, erhält dieses genau die Eigenschaften, die Sie für das Formular namens Normal angegeben haben! Dass das als Vorlage verwendete Formular Normal heißt, ist übrigens kein Zufall: Sie können den Namen des Formulars und auch des Berichts, das als Vorlage für neue Formulare und Berichte dienen soll, in den Access-Optionen einstellen. Im Falle von Access 2007 und jünger finden Sie die entsprechenden Eigenschaften beispielsweise unter Objekt-Designer|Entwurfsansicht für Formulare und Berichte (siehe Bild 2).
Bild 2: Einstellen der Namen des Standardformulars beziehungsweise -berichts
Ende des frei verfügbaren Teil. Wenn Du mehr lesen möchtest, hole Dir ...
Testzugang
eine Woche kostenlosen Zugriff auf diesen und mehr als 1.000 weitere Artikel
diesen und alle anderen Artikel mit dem Jahresabo
![Access [basics]](https://access-basics.de/wp-content/uploads/2021/02/logo400.png)