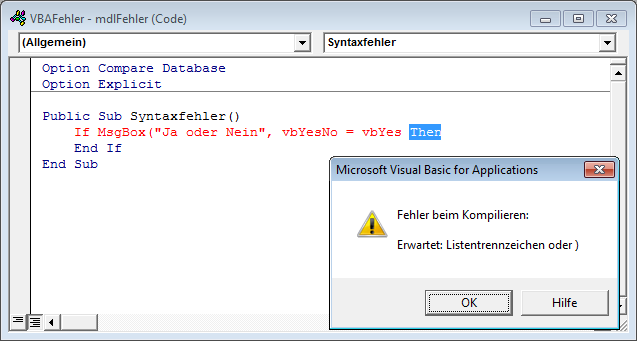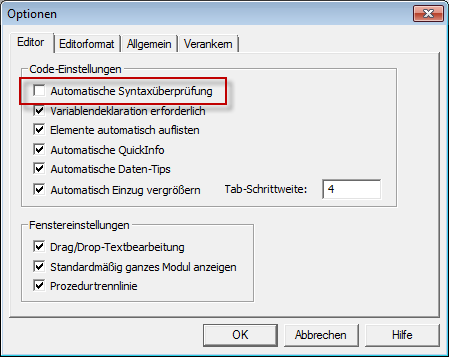Lies diesen Artikel und viele weitere mit einem kostenlosen, einwöchigen Testzugang.
Wer mit VBA arbeitet und damit seine Access-Anwendung automatisieren möchte, macht Fehler – gerade als Einsteiger. Da ist es gut zu wissen, welche Fehler passieren können und wie diese einzuordnen sind. Dieser Artikel stellt die verschiedenen Fehlerarten vor, denen Sie im Laufe Ihres Entwicklerlebens begegnen werden.
Fehlerarten unter VBA
Unter VBA gibt es verschiedene Fehler, die sich zu unterschiedlichen Anlässen bemerkbar machen:
- Syntaxfehler
- Kompilierzeitfehler
- Laufzeitfehler
Die folgenden Abschnitte stellen die Fehlerarten vor.
Syntaxfehler
Syntaxfehler sind die am einfachsten zu behandelnden Fehler: Sie entstehen gleich bei der Eingabe und werden entweder direkt beim Verlassen der Codezeile oder spätestens beim Ausführen gemeldet.
Ein Beispiel ist eine fehlende schließende Klammer wie in Bild 1. Der Fehler fällt dem VBA-Interpreter gleich auf, wenn Sie die Zeile verlassen. In diesem Falle wird das Then-Schlüsselwort markiert, weil es das erste ungültige ist, dem eigentlich die schließende Klammer hätte vorangehen müssen.
Bild 1: Syntaxfehler durch eine fehlende Klammer
Syntaxfehler beheben
Nach dem Bestätigen der Fehlermeldungen mit OK hinterlegt der VBA-Editor die Kopfzeile der Routine übrigens gelb und will Ihnen damit sagen: Korrigieren Sie den Fehler und betätigen Sie die Taste F5, damit wir einen neuen Versuch unternehmen können.
Das können Sie tun, wenn es sich nur um eine kleine Ergänzung wie etwa das Hinzufügen einer schließenden Klammer oder einer End If-Zeile handelt – wenn Sie die Routine etwa als Ereignisprozedur über das Anklicken einer Schaltfläche eines Formulars gestartet haben, brauchen Sie nicht erneut auf die Schaltfläche zu klicken, sondern können direkt mit F5 fortfahren.
Anzeige von Syntaxfehlern ausschalten
Irgendwann kennen Sie die typischen Syntaxfehler und möchten vielleicht auf die Anzeiger der Fehlermeldungen verzichten. Für diesen Fall hält der Optionen-Dialog des VBA-Editors eine passende Einstellung bereit.
öffnen Sie den Optionen-Dialog mit dem Menü-Eintrag Extras|Optionen und deaktivieren Sie die Einstellung Automatische Syntaxüberprüfung (siehe Bild 2).
Bild 2: Deaktivieren der Anzeige von Syntaxfehlern
Ende des frei verfügbaren Teil. Wenn Du mehr lesen möchtest, hole Dir ...
Testzugang
eine Woche kostenlosen Zugriff auf diesen und mehr als 1.000 weitere Artikel
diesen und alle anderen Artikel mit dem Jahresabo
![Access [basics]](https://access-basics.de/wp-content/uploads/2021/02/logo400.png)