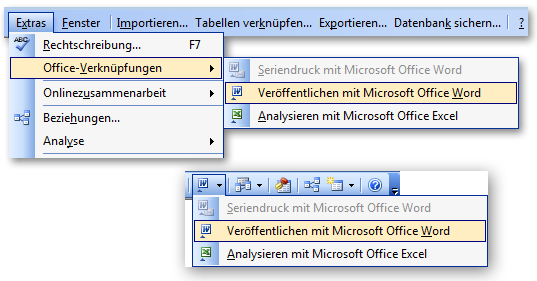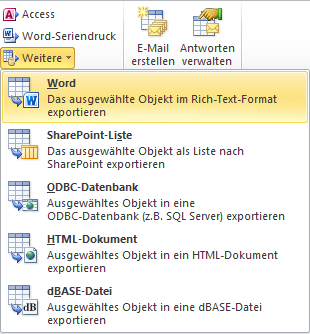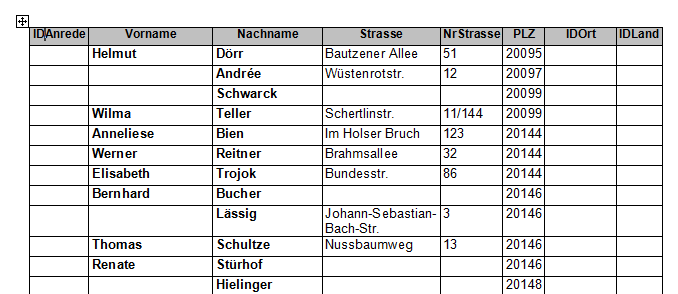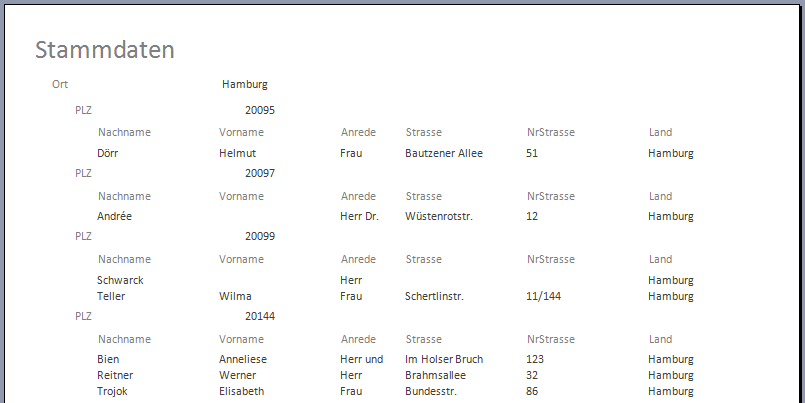Lies diesen Artikel und viele weitere mit einem kostenlosen, einwöchigen Testzugang.
Der Austausch von Daten zu einer Excel-Mappe ist sicher eine häufige Aufgabe unter Access. Seltener hingegen findet eine Anbindung an Word statt. Dabei ist gerade das eine Anforderung, die durchaus oft gewünscht wird, sei es, um Berichte manuell weiter zu verarbeiten oder Seriendokumente mit einer Access-Datenquelle zu versehen. Wir zeigen, wie Ex- und Import zu Word in beide Richtungen aussehen können.
Beispieldatenbank
Die Beispiele dieses Artikels finden Sie in der Datenbank 1410_WordImExport.mdb.
Schnittstellen zu Word
Access zeigt seine Bereitschaft zur Kommunikation mit Word bereits in der Oberfläche an. Unter Access 2003 über die Menü- oder Symbolleisten (siehe Bild 1), in den Folgeversionen direkt im Ribbon unter dem Reiter Externe Daten (Bild 2), erkennbar jeweils an den Word-Symbolschaltflächen. Diese Schaltflächen sind manchmal aktiv, manchmal deaktiviert, je nachdem, welches Objekt im Datenbankfenster oder Navigationsbereich markiert ist, oder welches Objekt in der Datenbank gerade angezeigt wird. Es lässt sich feststellen, dass der Export-Button mit der Aufschrift Veröffentlichen mit Microsoft Word bei folgenden Objektarten aktiv wird: Tabellen, Abfragen, Formulare und Berichte. Dabei spielt es keine Rolle, ob das Objekt geöffnet, oder nur markiert ist.
Bild 1: Exportmöglichkeiten über Menü- und Symbolleiste in Access 2003
Bild 2: Ribbon-Elemente zum Export nach Word
Export von Tabellen und Abfragen
Markieren oder öffnen Sie in der Beispieldatenbank die Abfrage qryStammdaten. Sie zeigt alle Felder der Tabelle tblStammdaten, filtert die Datensatzgruppe jedoch nach allen Adressaten, die in Hamburg wohnen. Klicken Sie dann auf die Menüschaltfläche für den Word-Export Veröffentlichen in Microsoft Word. Sie werden nun nach dem Bestimmungsort und -namen für die anzulegende Word-Datei gefragt. Wählen Sie einfach das Verzeichnis der Datenbank selbst. Ganz passend ist der Ausdruck Word-Datei dabei nicht, denn Access lässt hier keine andere Wahl, als den Export in eine RTF-Datei. Mehr lässt sich zu diesem Vorgang nicht sagen. Access schaltet keine weiteren Dialoge mehr dazwischen und beginnt mit der Ausgabe, wobei ein ähnlicher Fortschrittsdialog, wie beim Drucken, erscheint. Schließlich öffnet sich Microsoft Word mit dem angelegten Dokument, falls Sie unter Access 2010 anfangs die Option öffnen der Zieldatei nach dem Exportvorgang aktiviert hatten – unter Access 2003 passiert dies automatisch. Als Ergebnis erhalten Sie ein Dokument mit einer Tabelle, die im Kopf die Feldnamen trägt (wie in Bild 3). Das Layout ist DIN-A4 Hochformat. Bei breiten Tabellen ragt die Word-Tabelle über den Rand hinaus, weshalb Sie sie besser markieren und über das Kontextmenü die Funktion AutoAnpassen|Größe an Fenster anpassen aufrufen. Der weiteren Formatierung des Dokuments steht nichts mehr im Wege.
Bild 3: Die nach Word transferierte Abfrage qryStammdaten
Wiederholen Sie nun den gesamten Vorgang für das Formular frmStammdaten. Der Ablauf ist identisch und… das Ergebnis ebenfalls! Die Hoffnung, Access würde hier eventuell das Layout des Formulars in Word nachbilden, wird nicht erfüllt. Es zieht lediglich die Datenherkunft des Formulars – hier ebenfalls die Abfrage qryStammdaten – heran und exportiert diese.
Export von Berichten
Anders sieht es bei Berichten aus. Machen Sie den Test mit dem Bericht rptStammdaten der Beispieldatenbank. Dort sind die Daten zusätzlich nach PLZ und Nachnamen gruppiert und mit einem abgestuften Layout versehen. Tatsächlich gleicht das exportierte Dokument dem Bericht weitgehend (Bild 4). Access analysiert hier also nicht nur die Daten, sondern auch die Positionierung der Ausgabefelder und einige Formatierungen. Dazu gehören Schriftarten und -größen, sowie Textfarben, nicht aber etwa Rahmen oder Hintergrundfarben. Linien oder Rechtecke, von eingebetteten Bildern ganz zu schweigen, bleiben außen vor. Für einfache Berichte ist dieser Export brauchbar, bei komplexen haben Sie oder Ihre Datenbankanwender das Nachsehen. Ein deutlicher Minuspunkt stellt etwa die Tatsache dar, dass die Positionierung der Texte Im Word-Dokument über Tabstopps geschieht. Das macht eine weitere Formatierung praktisch unmöglich. Geeigneter wäre ein Tabellenaufbau gewesen. Und Kopf- wie Fußbereiche des Berichts wandern auch nicht etwa in Kopf- und Fußzeilen des Dokuments, sondern sind normaler Bestandteil des Textes.
Bild 4: Der nach Word exportierte Bericht rptStammdaten
Ende des frei verfügbaren Teil. Wenn Du mehr lesen möchtest, hole Dir ...
Testzugang
eine Woche kostenlosen Zugriff auf diesen und mehr als 1.000 weitere Artikel
diesen und alle anderen Artikel mit dem Jahresabo
![Access [basics]](https://access-basics.de/wp-content/uploads/2021/02/logo400.png)