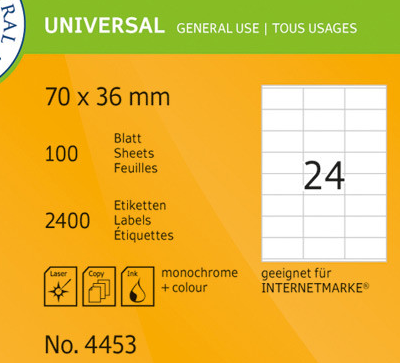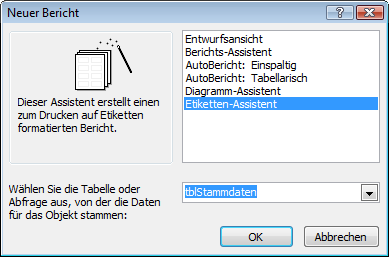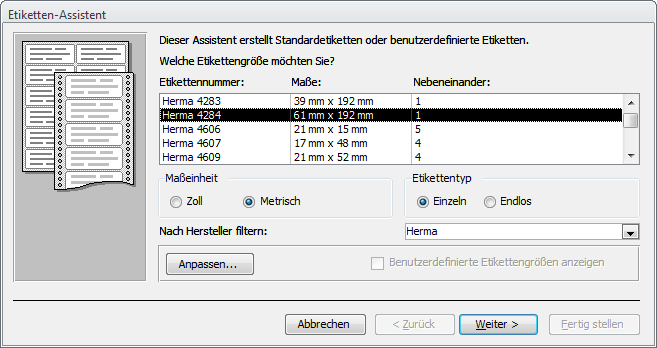Lies diesen Artikel und viele weitere mit einem kostenlosen, einwöchigen Testzugang.
Weihnachten steht vor der und Tür, und Sie möchten an Verwandtschaft und Freunde oder Geschäftspartner Grußbriefe versenden. Die Adressaten hatten Sie bereits in einer Access-Tabelle verewigt. Einfacher, als Couverts direkt mit Adressen zu beschriften, lassen sie diese auf Etiketten aufbringen. Zum Glück stellt Access einen Etikettenassistenten bereit, der Ihnen das manuelle Erstellen eines Etikettenberichts abnimmt. Doch leider legt der Ihnen einige Stolpersteine in den Weg…
Beispieldatenbank
Die Beispiele dieses Artikels finden Sie in der Datenbank 1410_Etiketten.mdb.
Im Online-Handel haben Sie ein passendes Produkt erworben, das für Adressen geeignet erscheint, wie auch die Information Geeignet für Internetmarke auf der Verpackung suggeriert (Bild 1).
Bild 1: Bedruckbare Etiketten
Breite und Höhe der Etiketten sind groß genug, um bei lesbaren Schriftgrößen auch längliche Adressdaten aufzunehmen. Machen Sie sich an die Aufgabe, die Daten aus der Tabelle auf die Etiketten zu transferieren.
Der Etiketten Assistent
ist ein Tool, das dialoggeführt einen Access-Bericht erstellt, welcher die Daten einer Tabelle oder Abfrage so gruppiert und in ein Spaltenlayout bringt, dass beliebige Etiketten damit bedruckt werden können. Sie finden ihn unter Access 2003 über Bericht|Neu…|Etikettenassistent und ab Access 2007 im Ribbon über Erstellen|Etikettenassistent. Im ersten Fall wählen Sie aus dem Kombinationsfeld den Namen einer Tabelle oder Abfrage aus (siehe Bild 2), deren Daten im Bericht erscheinen sollen, im zweiten muss vor dem Klick auf die Ribbon-Schaltfläche bereits eine Tabelle oder Abfrage im Navigationsbereich markiert worden sein.
Bild 2: Start des Assistenten (A2003)
Der weitere Verlauf der Dialogführung entspricht sich dann in allen Access-Versionen.
Zunächst werden Sie aufgefordert aus der Liste verfügbarer Etikettvorlagen dasjenige Produkt auszuwählen, welches Sie erworben hatten, wobei als Erstes der Hersteller angegeben wird.
Danach filtert sich die Liste der Formate alphabetisch mit den Namen der Formate des Herstellers. Mit der Vorahnung, dass Microsoft die Liste wohl kaum immer der aktuellen Marktlage anpasst, machen Sie sich auf die Suche nach dem Produkt Herma 4453 (Bild 3). Fehlanzeige! Was nun Entweder treten Sie ihr erworbenes Produkt in die Tonne, oder Sie suchen in der Liste auch unter anderen Herstellern nach Etiketten, die die gleichen Abmessungen aufweisen.
Bild 3: Auswahl eines Etikettenprodukts im Assistenten
Dies indessen ist ein mühseliges und von wenig Erfolg gekröntes Unterfangen. Denn neben Breite und Höhe der Etiketten spielen auch der Abstand zwischen den Etiketten, sowie der Seitenrand der Vorlage, eine Rolle. Gottlob hat Microsoft diesen Umstand ins Kalkül gezogen und stellt die Möglichkeit bereit, ein neues Format zu fabrizieren. Versuchen wir das im Folgenden.
Etiketten anpassen
Es ist ist im Assistenten scheinbar keine Möglichkeit vorgesehen, ein Etikett von Grund auf neu zu erstellen. Stattdessen muss erst ein bestehendes Format ausgewählt und anschließend verändert werden.
Ende des frei verfügbaren Teil. Wenn Du mehr lesen möchtest, hole Dir ...
Testzugang
eine Woche kostenlosen Zugriff auf diesen und mehr als 1.000 weitere Artikel
diesen und alle anderen Artikel mit dem Jahresabo
![Access [basics]](https://access-basics.de/wp-content/uploads/2021/02/logo400.png)