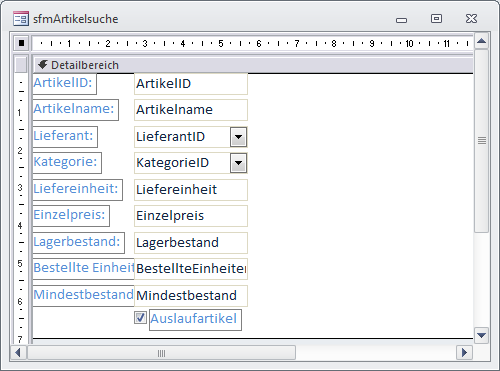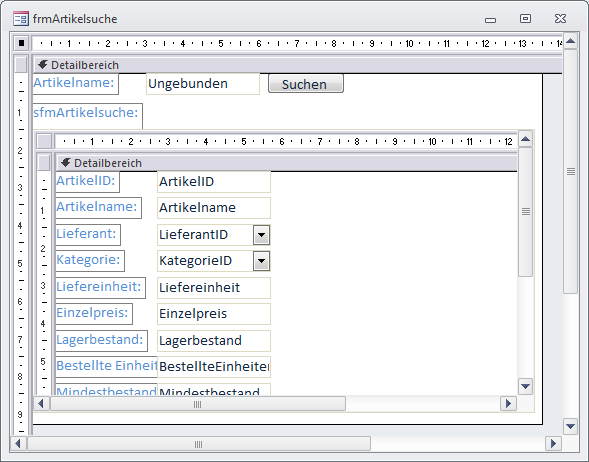Lies diesen Artikel und viele weitere mit einem kostenlosen, einwöchigen Testzugang.
Sicher haben Sie bereits einige Abfragen erstellt und als Datenherkunft von Formularen, Berichten oder Steuerelementen eingesetzt. Solange das jeweilige Element alle Datensätze der zugrunde liegenden Abfrage anzeigen soll, ist dies einfach. Wenn Sie die Daten jedoch zur Laufzeit nach bestimmten Kriterien filtern möchten, gibt es zahlreiche Möglichkeiten, dies zu tun. Dieser Artikel stellt einige davon vor.
Beispieldatenbank
Die Beispiele dieses Artikels finden Sie in der Datenbank 1211_DynamischeDatenherkunftMitFormularbezug.mdb.
Artikel filtern
Im ersten Beispiel sollen die Daten der Tabelle tblArtikel in einem Unterformular in der Datenblattansicht angezeigt werden. Um die Datensätze nach dem Artikelnamen zu filtern, enthält das Hauptformular ein Textfeld namens txtArtikelsuche. Wenn der Benutzer einen Text in dieses Feld eingegeben und die Schaltfläche cmdSuchen angeklickt hat, soll das Unterformular nur noch die passenden Datensätze anzeigen.
Dazu erstellen Sie zunächst ein geeignetes Unterformular. Diesem weisen Sie zuerst die Tabelle tblArtikel als Datenherkunft zu, damit Sie die Felder der Tabelle aus der Feldliste in den Formularentwurf ziehen können.
Das Ergebnis sieht etwa wie in Bild 1 aus. Stellen Sie außerdem die Eigenschaft Standardansicht des Formulars auf Datenblatt ein. Speichern Sie das Formular unter dem namen sfmArtikelsuche und schließen Sie es.
Bild 1: Zu filterndes Unterformular
Nun erstellen Sie das Hauptformular frmArtikelsuche. Fügen Sie diesem ein Textfeld namens txtArtikelsuche hinzu sowie eine Schaltfläche namens cmdSuchen.
Diese Schaltfläche soll den Inhalt des Unterformulars aktualisieren. Dazu hinterlegen Sie für das Ereignis Beim Klicken die folgende Prozedur (Klick auf die Eigenschaft Beim Klicken, Auswahl von [Ereignisprozedur], Klick auf die Schaltfläche mit den drei Punkten):
Private Sub cmdSuchen_Click() Me!sfmArtikelsuche.Form.Requery End Sub
Ziehen Sie außerdem das Unterformular sfmArtikelsuche aus dem Datenbankfenster beziehungsweise aus dem Navigationsbereich in den Detailbereich des Entwurfs des Formulars frmArtikelsuche. Das Ergebnis sieht wie in Bild 2 aus.
Bild 2: Haupt- und Unterformular in der Entwurfsansicht
Schließlich stellen Sie die Eigenschaften Datensatzmarkierer, Navigationsschaltflächen, Trennlinien und Bildlaufleisten des Hauptformulars auf Nein und Automatisch zentrieren auf Ja ein.
Ende des frei verfügbaren Teil. Wenn Du mehr lesen möchtest, hole Dir ...
Testzugang
eine Woche kostenlosen Zugriff auf diesen und mehr als 1.000 weitere Artikel
diesen und alle anderen Artikel mit dem Jahresabo
![Access [basics]](https://access-basics.de/wp-content/uploads/2021/02/logo400.png)