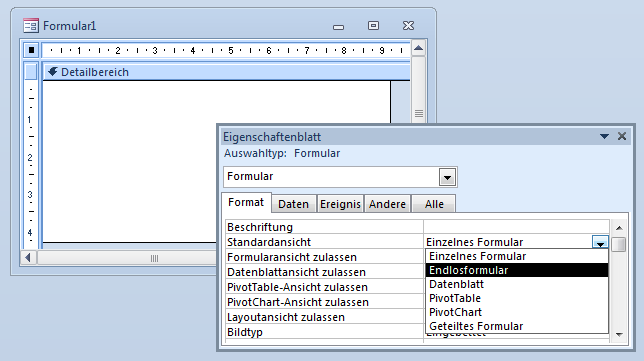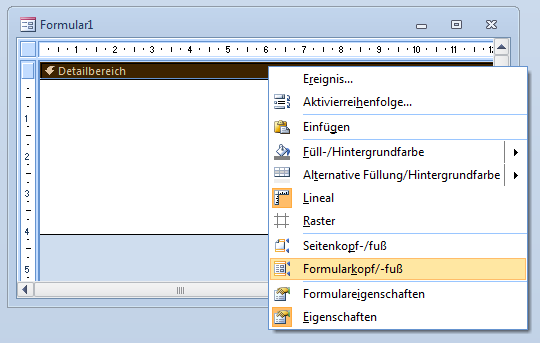Lies diesen Artikel und viele weitere mit einem kostenlosen, einwöchigen Testzugang.
Nicht immer soll ein Formular nur einen Datensatz gleichzeitig anzeigen. Manchmal wollen Sie dem Benutzer auch eine Liste mehrerer Datensätze einer Tabelle präsentieren. Dazu gibt es mehrere Möglichkeiten, zum Beispiel die Endlosansicht. Dieser Artikel zeigt Ihnen, wie Sie die Daten einer Tabelle übersichtlich in einem Formular darstellen.
Beispieldatenbank
Die Beispiele zu diesem Artikel finden Sie in der Datenbank 1105_Endlosformular.mdb.
Varianten für die Anzeige mehrerer Datensätze
Grundsätzlich gibt es mehrere Möglichkeiten, Daten in Listenform in einem Formular anzuzeigen:
- Datenblattansicht in Formularen
- Endlosansicht in Formularen
- Listenfeld-Steuerelement
- nicht in Access eingebaute Steuerelemente wie etwa das ListView-Steuerelement
Die Datenblattansicht haben Sie bereits in einem anderen Zusammenhang kennengelernt: nämlich zur Anzeige von verknüpften Daten in Unterformularen (Formulare für die Dateneingabe – Teil II: Formulare für Daten aus 1:n-Beziehungen). Die Anzeige von Daten in Listenfeldern haben wir in Steuerelemente – Teil II: Das Listenfeld vorgestellt. Im vorliegenden Artikel schauen wir uns nun an, welche Möglichkeiten die Endlosansicht von Formularen bietet.
Artikel im Endlosformular
Für dieses Beispiel sollen die Datensätze einer Tabelle namens tblArtikel in der Endlosansicht eines Formulars angezeigt werden. Dazu führen Sie zunächst die folgenden Schritte durch:
- Legen Sie ein neues, leeres Formular an.
- Stellen Sie die Eigenschaft Datenherkunft auf tblArtikel ein.
- ändern Sie die Eigenschaft Standardansicht auf Endlosformular ein (siehe Bild 1).
Bild 1: Die verschiedenen Icons im Meldungsfenster
Das waren die Vorbereitungen. Nun geht es an den größten Teil der Arbeit: das Einfügen und Ausrichten der Steuerelemente. Dazu müssen Sie grundsätzlich wissen, dass ein Formular in der Endlosansicht den Detailbereich und die darin enthaltenen Steuerelemente für jeden Datensatz einmal anzeigt. Wieviele Datensätze gleichzeitig sichtbar sind, ohne dass Sie scrollen müssen, hängt von mehreren Faktoren ab. Der erste ist die Höhe des für die Anzeige der Detailbereiche für die einzelnen Datensätze verfügbare Platz, der zweite die Höhe des Detailbereichs für einen Datensatz.
Die Höhe für die Detailbereiche entspricht der Höhe des Formulars minus der Höhe von Formularkopf und Formularfuß, sofern diese beiden Bereiche eingeblendet sind. Um den Formularkopf und -fuß einzublenden, klicken Sie mit der rechten Maustaste auf die Titelzeile des Detailbereichs (siehe Bild 2). Danach erscheinen die beiden Bereiche über- und unterhalb des Detailbereichs (siehe Bild 3). Damit Sie das Zusammenspiel der einzelnen Bereiche genauer kennenlernen, erledigen Sie nun die folgenden Dinge:
Bild 2: Einblenden von Formularkopf und -fuß
Ende des frei verfügbaren Teil. Wenn Du mehr lesen möchtest, hole Dir ...
Testzugang
eine Woche kostenlosen Zugriff auf diesen und mehr als 1.000 weitere Artikel
diesen und alle anderen Artikel mit dem Jahresabo
![Access [basics]](https://access-basics.de/wp-content/uploads/2021/02/logo400.png)