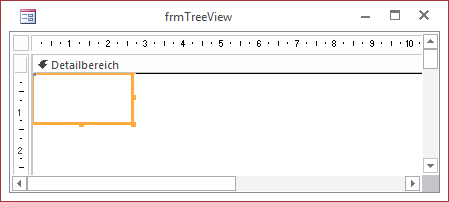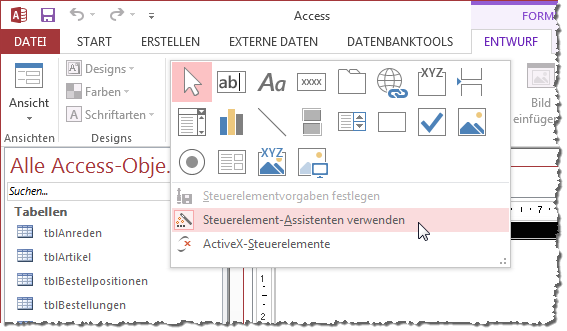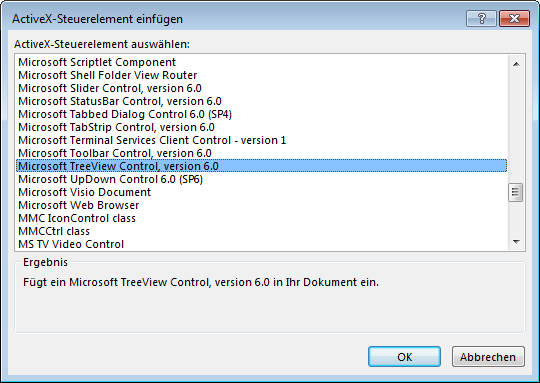Lies diesen Artikel und viele weitere mit einem kostenlosen, einwöchigen Testzugang.
Das TreeView-Steuerelement ist der Alleskönner zur Anzeige hierarchischer Daten. Sie zeigen damit sowohl die Daten aus Tabellen mit reflexiver Verknüpfung an als auch Daten, die aus verschiedenen verknüpften Tabellen stammen – wie etwa Kunden und Projekte. Das Steuerelement kann als ActiveX-Steuerelement im Gegensatz zu den eingebauten Steuerelementen von Access nicht direkt an eine Datenherkunft gebunden werden, also ist ein wenig Handarbeit nötig, um dieses zu füllen. In dieser Artikelreihe lernen Sie die Grundlagen zu diesem Steuerelement kennen und erfahren, wie Sie es mit Daten füllen.
Beispieldatenbank
Die Beispiele dieses Artikels finden Sie in der Datenbank 1307_TreeView.mdb.
Hinweis
Unter Access 2013 gibt es ein paar Haken und ösen, was den Einsatz des TreeView-Steuerelements angeht. Daher zeigen wir die Beispiele zu dieser Artikelreihe anhand der Access-Version 2013 vor.
Und noch ein Hinweis: Wenn Sie den Einsatz von ActiveX-Steuerelementen wie ImageList, ListView oder TreeView planen, sollten Sie die 32bit-Variante der jeweiligen Office-Version installieren. Die 64bit-Versionen unterstützen diese Steuerelemente nicht.
TreeView-Steuerelement anlegen
TreeView-Steuerelemente setzt man in Formularen ein. Nachdem Sie ein neues Formular erstellt haben, fügen Sie dort ein neues TreeView-Steuerelement ein. Das TreeView-Steuerelement finden Sie im Ribbon nicht unter den eingebauten Steuerelementen, sondern in den ActiveX-Steuerelementen.
Die Liste der ActiveX-Steuerelemente zeigen Sie an, indem Sie im Ribbon unter Entwurf|Steuerelemente die Liste der Steuerelemente aufklappen und den Eintrag ActiveX-Steuerelemente auswählen (siehe Bild 1). Nun erscheint ein Dialog namens ActiveX-Steuerelement einfügen, mit dem Sie das TreeView-Steuerelement auswählen können (siehe Bild 2). Nach einem Klick auf die OK-Schaltfläche zeigt Access das Steuerelement zunächst ziemlich unscheinbar im Formular an (siehe Bild 3).
Bild 1: Ein frisches TreeView-Steuerelement im Formularentwurf
Bild 2: Aufrufen der Liste der ActiveX-Steuerelemente
Bild 3: Auswahl des TreeView-Steuerelements
Vergrößern Sie das TreeView-Steuerelement nun auf die gewünschte Größe und legen Sie den Namen des Steuerelements über das Eigenschaftsfenster auf ctlTreeView fest.
Benennung
Bei eingebauten Steuerelemente verwenden wir in der Regel dem Steuerelement entsprechende Präfixe wie txt, cmd, cbo und so weiter. Eigentlich sollte man für das TreeView-Steuerelement dementsprechend tvw oder für das ListView-Steuerelement lvw verwenden. Allerdings wird sich gleich zeigen, dass wir im VBA-Code nicht direkt auf die Steuerelementnamen zugreifen (zumindest in vielen Fällen), sondern eine Objektvariable erstellen, um das Steuerelement und seine Methoden, Ereignisse und Eigenschaften zu referenzieren. Wir können also im Code nicht immer auf den Steuerelementnamen zugreifen.
Ende des frei verfügbaren Teil. Wenn Du mehr lesen möchtest, hole Dir ...
Testzugang
eine Woche kostenlosen Zugriff auf diesen und mehr als 1.000 weitere Artikel
diesen und alle anderen Artikel mit dem Jahresabo
![Access [basics]](https://access-basics.de/wp-content/uploads/2021/02/logo400.png)