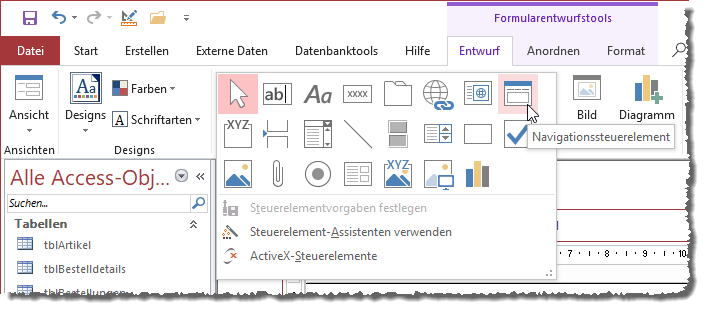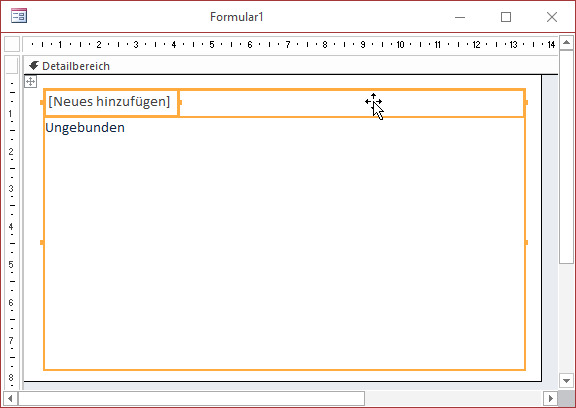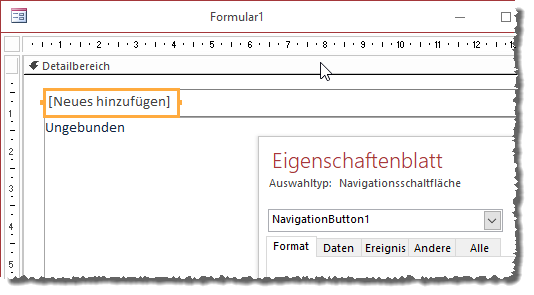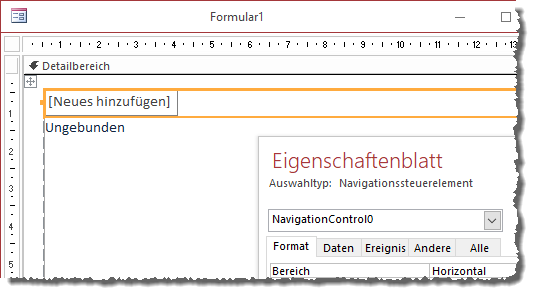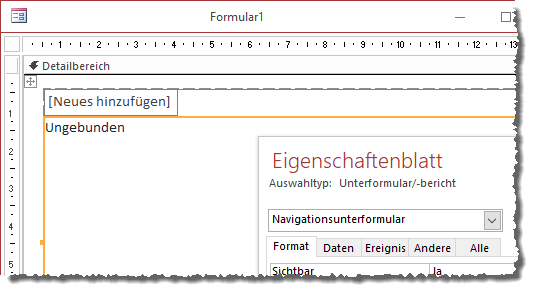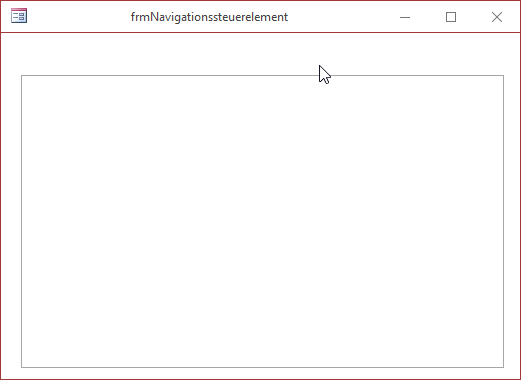Lies diesen Artikel und viele weitere mit einem kostenlosen, einwöchigen Testzugang.
Das ursprünglich in der Version Access 2010 für den Einsatz in Webdatenbanken konzipierte Navigationssteuerelement kann auch in Desktop-Datenbanken sinnvoll eingesetzt werden. Das ist insbesondere deshalb hervorzuheben, da die Webdatenbanken wohl keine große Verbreitung erfahren haben. Dennoch ist dieses Steuer-element nützlich, wenn Sie es etwa zum Einbinden und Anzeigen verschiedener Unterformulare oder auch des gleichen Unterformulars mit verschiedene Datensätzen einsetzen möchten.
Beispieldatenbank
Die Beispiele dieses Artikels finden Sie in der Datenbank 1804_Navigationssteuerelement.accdb.
Webdatenbanken und das Navigations-steuerelement
Webdatenbanken unterschieden sich vor allem von Desktop-Datenbanken auf Basis von Microsoft Access, indem sie es nicht erlauben, mehrere Fenster innerhalb eines Hauptfensters anzuzeigen wie dies etwa bei der Desktop-Variante der Fall ist. Das ist wohl der Hauptgrund, warum Microsoft dieses Steuer-element entwickelt hat: Sie können damit leicht mehrere Unterformulare einbinden und diese über die Navigationsleiste des Steuerelements ansteuern.
Schauen wir uns also an, wie wir von diesem Steuer-element auch in der Desktop-Version von Access profitieren können.
Navigationssteuerelement zu einem Formular hinzufügen
Für unser Beispiel erstellen wir zunächst eine neue, leere Beispieldatenbank, die wir mit den Tabellen der Südsturm-Datenbank angereichert haben, um Material zum Experientieren zu haben.
Dann fügen wir der Beispieldatenbank ein Formular hinzu. Nun kommt das Navigationssteuerelement. Dieses fügen wir über den Ribbon-Eintrag Entwurf|Steuerelemente|Navi-gations-steuerelement zum Entwurf des Formulars hinzu (siehe Bild 1).
Bild 1: Einfügen eines Navigationssteuerelements über das Ribbon
Das so hinzugefügte Steuer-element sieht wie in Bild 2 aus. Es weist offensichtlich drei verschiedene Arten von Bereichen auf, die wir mit der Maus einzeln anklicken können.
Bild 2: Ein frisch angelegtes Navigationssteuerelement
Der erste Bereich ist das einzelne Navigationbutton-Element, das wir durch einen Klick auf einen der Navigationspunkte markieren. Um was für einen Steuerelementtyp es sich handelt, zeigt uns die folgende Anzeige im Kombinationsfeld des Eigenschaftenblattes (siehe Bild 3).
Bild 3: Navigationsbutton-Element
Klicken wir hingegen auf den freien Bereich rechts neben dem ersten, zunächst als Platzhalter erscheinenden Navigationsbutton, markieren wir das komplette Navigationssteuerelement (siehe Bild 4).
Bild 4: NavigationControl-Element
Fehlt noch der untere Bereich. Ein Mausklick darauf liefert uns im Eigenschaftenblatt die Bezeichnung Navigationsunterformular (siehe Bild 5).
Bild 5: Navigationsunterformular
Dabei handelt es sich also offensichtlich um den Bereich, in dem wir nach einem Klick auf eine der Navigationsschaltflächen das Unterformular anzeigen – beziehungsweise in dem beim Anzeigen des Steuerelements das für die aktive Navigationsschaltfläche festgelegte Element angezeigt wird.
Interessant ist auch, dass wir beim Markieren des Elements auch ein Gitterraster angezeigt bekommen sowie das Fadenkreuz links über dem Steuer-element, mit der wir das ganze Steuer-element verschieben können. Das bekommt man sonst nur beim Arbeiten mit den Layouts für Formulare und Berichte zu sehen.
Formularansicht
Bevor wir erstmalig in die Formularansicht des Steuerelements wechseln, wollen wir noch die Eigenschaften Navigationsschaltflächen, Datensatzmarkierer, Trennlinien und Bildlaufleisten auf den Wert Nein und Automatisch zentrieren auf Ja einstellen, damit die hier unnötigen Elemente entfernt werden.
Wechseln wir dann in die Formularansicht, sehen wir lediglich den Rahmen, der den Bereich für das Unterformular markiert (siehe Bild 6). Das zeigt, dass die vorhandene Navigationsschaltfläche mit der Beschriftung [Neues hinzufügen] nur ein Platzhalter für neue Navigationsschaltflächen ist. Wir werden also ein paar Element hinzufügen müssen, damit hier etwas geschieht.
Ende des frei verfügbaren Teil. Wenn Du mehr lesen möchtest, hole Dir ...
Testzugang
eine Woche kostenlosen Zugriff auf diesen und mehr als 1.000 weitere Artikel
diesen und alle anderen Artikel mit dem Jahresabo
![Access [basics]](https://access-basics.de/wp-content/uploads/2021/02/logo400.png)