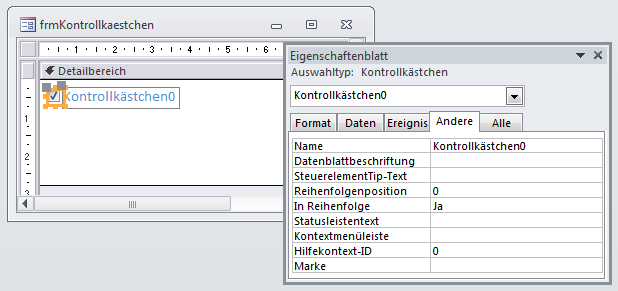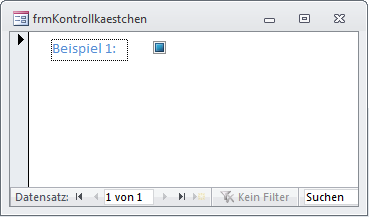Lies diesen Artikel und viele weitere mit einem kostenlosen, einwöchigen Testzugang.
Immer, wenn es um die Darstellung von Werten im Format Ja/Nein, Wahr/Falsch, True/False oder -1/0 geht, kommt das Kontrollkästchen zum Zug. Es ist etwas unscheinbar, aber wenn Boolean-Werte angezeigt werden sollen, ist es in seiner Kompaktheit unschlagbar und sehr praktisch. Dieser Artikel zeigt, wie Sie mit dem Kontrollkästchen arbeiten, wie Sie es an eine Datenherkunft binden und welche weiteren Eigenschaften es offenbart.
Beispieldatenbank
Die Beispiele dieses Artikels finden Sie in der Datenbank 1312_Kontrollkaestchen.mdb.
Mit und ohne Bindung
Ein Kontrollkästchen können Sie wie die übrigen Steuerelemente mit und ohne Bindung an ein Feld der Datenherkunft des Formulars benutzen. Für den ersten Fall bietet es sich beispielsweise zum Festlegen von Optionen vor der Ausführung von Aktionen wie etwa dem Drucken eines Dokuments an.
Bei gebundenen Formularen zeigt es die Werte aus Ja/Nein-Feldern an und ermöglicht es, die enthaltenen Werte mit einem einfachen Mausklick zu ändern. Dabei stellt das Kontrollkästchen mit aktiviertem Häkchen den Wert -1 (True, Wahr, Ja) dar. Ohne Häkchen repräsentiert es den Wert 0 (False, Falsch, Nein).
Ungebundene Kontrollkästchen
Im ersten Beispiel fügen Sie zunächst ein einfaches Kontrollkästchen zu einem Formular namens frmKontrollkaestchen hinzu.
Dazu klicken Sie im Ribbon unter Entwurf|Steuerelemente auf das entsprechende Symbol und platzieren es dann an der gewünschten Stelle im Formular. Im Gegensatz zu den meisten übrigen Steuerelementen platziert Access das Bezeichnungsfeld rechts neben dem eigentlichen Steuerelement und nicht links daneben.
Das ist manchmal praktisch, aber nicht immer – zum Beispiel dann nicht, wenn das Kontrollkästchen gebunden ist und zusammen mit den übrigen Feldern der Datenherkunft untereinander dargestellt werden soll. Wir vertauschen also zunächst die Position der beiden zusammengehörenden Steuerelemente.
Access stellt außerdem automatisch den Namen des Steuerelements sowie den Text des Bezeichnungsfeldes ein (siehe Bild 1). Diese beiden Werte passen wir als Erstes an: Das Kontrollkästchen soll den Namen chkBeispiel1 und das Bezeichnungsfeld den Wert Beispiel 1: für die Eigenschaft Beschriftung erhalten.
Bild 1: Hinzufügen eines ersten Kontrollkästchens
Wenn Sie nun in den Entwurf des Formulars wechseln, finden Sie das Kontrollkästchen wie in Bild 2 vor.
Bild 2: Kontrollkästchen ohne Wert
Ende des frei verfügbaren Teil. Wenn Du mehr lesen möchtest, hole Dir ...
Testzugang
eine Woche kostenlosen Zugriff auf diesen und mehr als 1.000 weitere Artikel
diesen und alle anderen Artikel mit dem Jahresabo
![Access [basics]](https://access-basics.de/wp-content/uploads/2021/02/logo400.png)