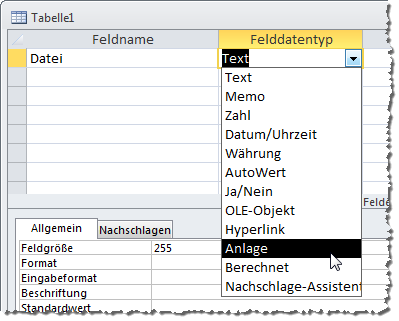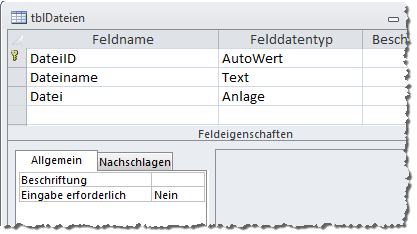Lies diesen Artikel und viele weitere mit einem kostenlosen, einwöchigen Testzugang.
Mit Access 2007 hat Microsoft mit dem Anlage-Feld einen neuen Felddatentyp eingeführt, der gleichzeitig ein neues Steuerelement mitbringt. Mit dem Anlage-Feld speichern Sie alle möglichen Dateien in einem Feld der Datenbank – und bei Bedarf sogar mehrere Dateien pro Datensatz. Dieser Artikel liefert alle Informationen rund um das Anlage-Feld und zeigt, welche Aufgaben Sie damit erledigen können.
Beispieldatenbank
Die Beispiele dieses Artikels finden Sie in der Datenbank 1308_Anlagefeld.accdb.
Voraussetzungen
Die wichtigste Voraussetzung für die Nutzung dieses Artikels ist das Vorhandensein von Access 2007 oder neuer. Unter Access 2003 und älter gibt es das Anlagefeld noch nicht.
Der Felddatentyp
Wenn Sie unter Access 2007 oder neuer Felder zu einer Tabelle in der Entwurfsansicht hinzufügen, finden Sie dort einen neuen Datentyp namens Anlage (siehe Bild 1).
Bild 1: Anlegen eines neuen Anlage-Feldes
Zu Beispielzwecken erstellen wir eine neue Tabelle namens tblDateien, die das Primärschlüsselfeld DateiID, das Textfeld Dateiname und das Anlage-Feld Datei enthält (siehe Bild 2). Wie Sie der Abbildung entnehmen können, liefert dieser Datentyp nur zwei Eigenschaften: Beschriftung und Eingabe erforderlich. Warum das so ist, erfahren Sie weiter unten.
Bild 2: Tabelle mit Anlage-Feld
Schauen wir uns zunächst an, wie sich das Einfügen eines Attachments anfühlt. Dazu wechseln Sie zunächst zur Datenblattansicht der Tabelle. Hier wird schnell deutlich, dass das Anbringen einer Beschriftung für dieses Fle durchaus sinnvoll ist: Sonst zeigt der Spaltenkopf nämlich lediglich ein Büroklammer-Symbol an (siehe Bild 3). Stellen Sie also die Eigenschaft Beschriftung auf einen Text wie Dateianlage ein.
Bild 3: Das Anlage-Feld in der Datenblattansicht
Auch das Feld selbst unterscheidet sich von herkömmlichen Feldern in Access-Tabellen. Es zeigt ebenfalls ein Büroklammer-Symbol an, gefolgt von der Anzahl der enthaltenen Dateien.
Das bedeutet, dass ein Anlagefeld je Datensatz mehr als eine Tabelle aufnehmen kann.
Anlage hinzufügen
Anlagen können Sie über diese Ansicht auf zwei Arten hinzufügen: entweder durch einen Klick mit der rechten Maustaste und anschließende Auswahl des Eintrags Anlagen verwalten … des nun erscheinenden Kontextmenüs (siehe Bild 4) oder durch einen einfachen Doppelklick in das Feld. Beides ruft die Anzeige des Dialogs Anlagen aus Bild 5 hervor. Hier bietet sich nun zunächst nur die Schaltfläche Hinzufügen… an, mit der Sie einen klassischen Datei auswählen-Dialog öffnen. Mit diesem Dialog wählen Sie eine oder auch mehrere Dateien gleichzeitig aus und fügen diese durch Betätigen der öffnen-Schaltfläche hinzu.
Ende des frei verfügbaren Teil. Wenn Du mehr lesen möchtest, hole Dir ...
Testzugang
eine Woche kostenlosen Zugriff auf diesen und mehr als 1.000 weitere Artikel
diesen und alle anderen Artikel mit dem Jahresabo
![Access [basics]](https://access-basics.de/wp-content/uploads/2021/02/logo400.png)