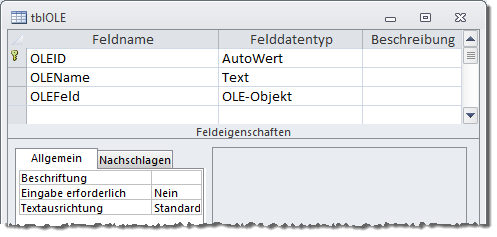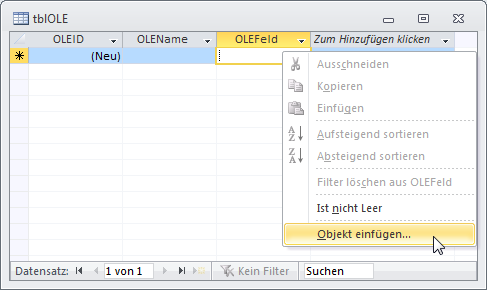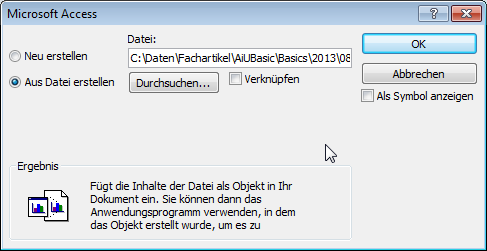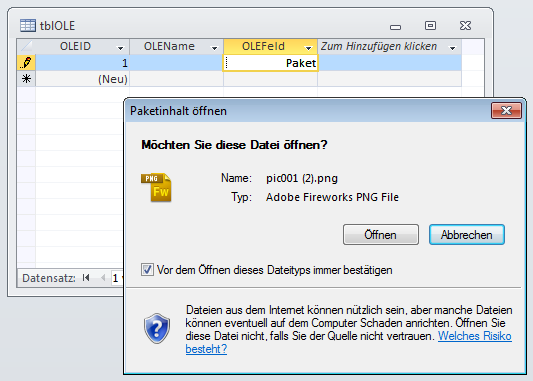Lies diesen Artikel und viele weitere mit einem kostenlosen, einwöchigen Testzugang.
Bilder kommen in Access an den verschiedensten Stellen vor: Als Daten der Datenbank etwa zur Darstellung von Personen oder Artikeln, in Menüs, Ribbons und Kontextmenüs, in ListView- und TreeView-Steuerelementen oder als Element einer Schaltfläche oder weiterer Steuerelemente. Es gibt verschiedene Möglichkeiten, Bilder in Access verfügbar zu machen. In dieser Artikelreihe schauen wir uns die unterschiedlichen Varianten an und gehen auf Vor- und Nachteile ein.
Beispieldatenbank
Die Beispiele dieses Artikels finden Sie in der Datenbank 1308_Bilder.mdb.
Bilder in Access
Wenn Sie sich einmal verschiedene Anwendungen ansehen, die sich auf Ihrem Rechner befinden oder Vergleiche zu früheren Anwendungen ziehen, werden Sie feststellen, dass die Darstellung sich stetig verändert und durch den Einsatz von Icons eine hübsche und benutzerfreundliche Oberfläche erstellen lässt.
Dies bezieht sich allein auf die Elemente der Benutzeroberfläche. Eine ganz andere Rolle spielt die Darstellung von Daten in Form von Bildern – etwa durch die Abbildung von Personen oder Artikeln.
Beide Einsatzmöglichkeiten von Bildern haben verschiedene Ziele und es verbergen sich auch verschiedenste technische Ansätze dahinter. In dieser Artikelreihe werden wir uns diese von A bis Z ansehen.
Einige der hier beschriebenen Techniken sind erst ab Access 2007 mit der dort eingeführten neuen Version des Bildsteuerelements verwendbar.
Bilder in OLE-Feldern speichern
Seit ewigen Zeiten gibt es mit dem OLE-Feld eine Möglichkeit, sowohl Bilder als auch Dateien wie etwa Word-Dokumente in einem Feld einer Access-Tabelle zu speichern. Dies gelingt ganz einfach: Sie legen eine Tabelle mit einem OLE-Feld wie in Bild 1 an. Wechsel Sie dann in die Datenblattansicht und klicken Sie mit der rechten Maustaste auf das OLE-Feld (siehe Bild 2).
Bild 1: Tabelle mit einem OLE-Feld
Bild 2: Füllen eines OLE-Feldes
Wählen Sie dann aus dem Kontextmenü den Eintrag Objekt einfügen … aus und es erscheint der Dialog zum Hinzufügen eines OLE-Objekts. Wählen Sie dort wie in Bild 3 die Option Aus Datei erstellen aus. Mit der Durchsuchen-Schaltfläche öffnen Sie einen Datei öffnen-Dialog, der bei der Auswahl der einzufügenden Datei hilft.
Bild 3: Dialog zum Einfügen eines Objekts in ein OLE-Feld
Nach der Auswahl können Sie mit der Option Verknüpfen noch festlegen, ob sich änderungen an der Originaldatei auf die in der Tabelle gespeicherte Version auswirken sollen.
Nach dem Speichern zeigt das OLE-Feld ganz banal den Wert Paket an (gelegentlich auch Package). Ein Doppelklick auf dieses Feld bietet die Möglichkeit, die Datei mit der verknüpften Anwendung zu öffnen. Diesen Dialog können Sie für spätere Aufrufe deaktivieren (siehe Bild 4).
Bild 4: öffnen einer in einem OLE-Feld gespeicherten Datei
Wenn Sie ein Word-Dokument in das OLE-Feld einfügen, zeigt dieses nicht Paket oder Package an, sondern Word Document. Am Beispiel eines Word-Dokuments wollen wir kurz zeigen, wie sich die Verknüpfen-Option auswirkt. Dazu fügen Sie ein Word-Dokument bei aktivierter Verknüpfen-Option hinzu. öffnen Sie das Word-Dokument testweise per Doppelklick auf das OLE-Feld.
Ende des frei verfügbaren Teil. Wenn Du mehr lesen möchtest, hole Dir ...
Testzugang
eine Woche kostenlosen Zugriff auf diesen und mehr als 1.000 weitere Artikel
diesen und alle anderen Artikel mit dem Jahresabo
![Access [basics]](https://access-basics.de/wp-content/uploads/2021/02/logo400.png)