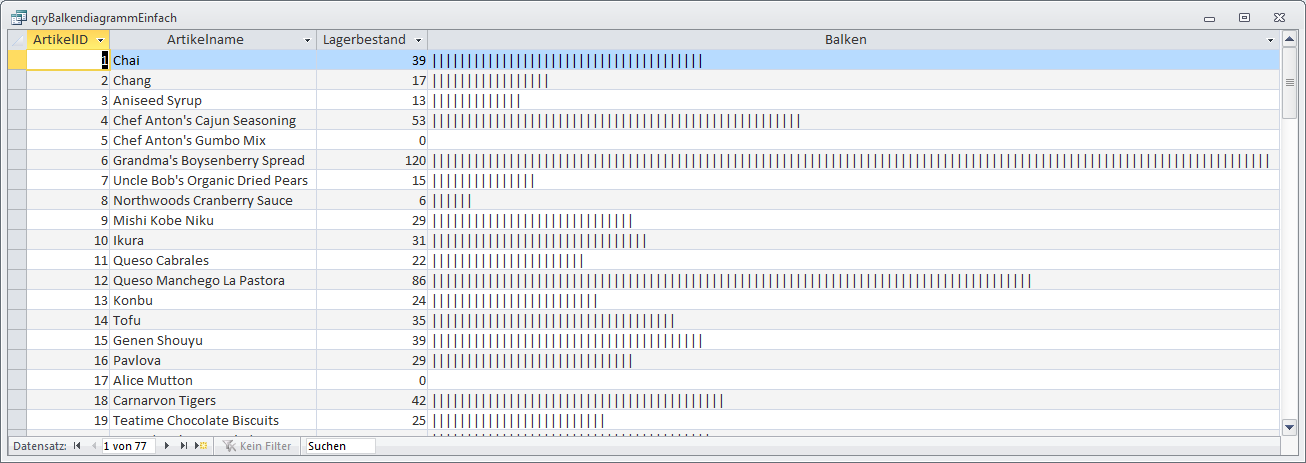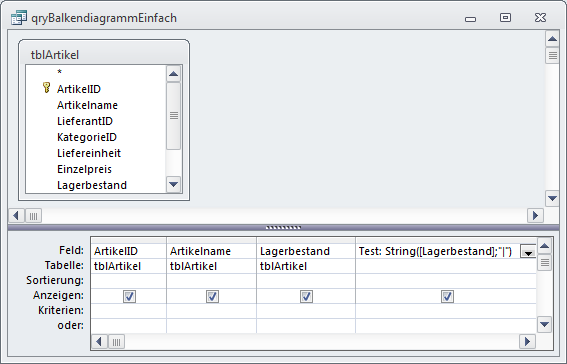Lies diesen Artikel und viele weitere mit einem kostenlosen, einwöchigen Testzugang.
Zur Darstellung von Daten mit Balkendiagrammen gibt es verschiedene Varianten. Wenn man beachtet, dass ein Balkendiagramm eine sehr einfache Visualisierung zum Vergleichen von Zahlenwerten ist, sollte man sich fragen, wie man dies mit einfachsten Mitteln hinbekommt. In diesem Fall ist es einfach: Die Länge des Balkens soll ja schlicht und einfach einem Zahlenwert entsprechen. Warum also nicht einfach für jeden Datensatz ein beliebiges Zeichen entsprechend diesem Zahlenwert anzeigen Wie dies gelingt, zeigt der vorliegende Artikel.
Beispieldatenbank
Die Beispiele dieses Artikels finden Sie in der Datenbank 1303_Abfragebalkendiagramm.mdb.
Einfaches Balkendiagramm
Der einfachste Weg, eine Art Balken auf Basis eines Zahlenwertes zu erzeugen, ist die Darstellung eines geeigneten Zeichens wie etwa dem Pipe-Zeichen (|) in entsprechender Anzahl. Dies sieht beispielsweise wie in der Abfrage qryBalkendiagrammEinfach aus Bild 1 aus.
Bild 1: Einfaches Balkendiagramm direkt in der Abfrage
Stellt sich die Frage, wie man die Zeichen in entsprechender Anzahl ausgibt – und die ist leicht zu beantworten, wenn man sich einmal die gängigen VBA-Funktionen angesehen hat. Dort gibt es auch eine Funktion namens String(). Diese erwartet zwei Parameter: die Anzahl der anzuzeigenden Zeichen und das anzuzeigende Zeichen. Sie können diese Funktion ganz einfach im Direktbereich des VBA-Editors testen. Geben Sie dort beispielsweise den folgenden Ausdruck ein, erhalten Sie zehn Mal das Pipe-Zeichen:
String(10, "|") ||||||||||
Das ist auch schon das komplette Geheimnis hinter der Abfrage qryBalkendiagrammEinfach. Deren Entwurf finden Sie in Bild 2. Das Feld Balken verwendet dabei den folgenden Ausdruck, um den gewünschten Balken auszugeben:
Bild 2: Entwurfsansicht einer Abfrage zur Darstellung eines einfachen Balkendiagramms
Test: String([Lagerbestand];"|")
Diese Darstellung sieht allerdings sehr rudimentär aus, sodass wir noch etwas weiterforschen. Eine Verbesserung wäre es etwa, wenn wir tatsächlich einen Balken erhalten, bei dem man nicht die einzelnen Zeichen erkennt. Auch dies ist möglich: Man muss lediglich ein Zeichen finden, dass keine Lücke zwischen zwei Zeichen liefert.
Balkendiagramm mit Sonderzeichen
Nun wollen wir für das Balkendiagramm ein geeigneters Zeichen finden – eines, mit dem sich ein durchgängiger Balken erzeugen lässt. Dazu erstellen Sie für das nächste Beispiel zunächst eine Kopie der Abfrage qryBalkendiagrammEinfach und nennen Sie diese qryBalkendiagrammMitSonderzeichen.
Sonderzeichen finden
Bevor wir uns nun um die Anpassung der Abfrage und um das Formular kümmern, benötigen wir zunächst einmal ein geeignetes Sonderzeichenn in der entsprechenden Schriftart. Wie aber finden wir ein solches Sonderzeichen Ganz einfach: mithilfe von Word.
Dort gibt es einen Dialog namens Symbol, der alle Zeichen einer Schriftart liefert. Nach einer kleinen Suche findet sich beispielsweise ein Zeichen wie in Bild 3, das sich hervorragend zur Abbildung von Balkendiagrammen eignet.
Ende des frei verfügbaren Teil. Wenn Du mehr lesen möchtest, hole Dir ...
Testzugang
eine Woche kostenlosen Zugriff auf diesen und mehr als 1.000 weitere Artikel
diesen und alle anderen Artikel mit dem Jahresabo
![Access [basics]](https://access-basics.de/wp-content/uploads/2021/02/logo400.png)