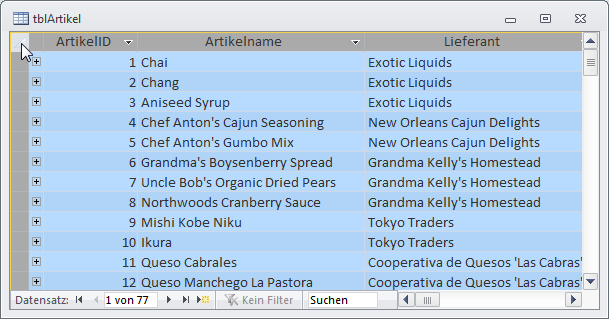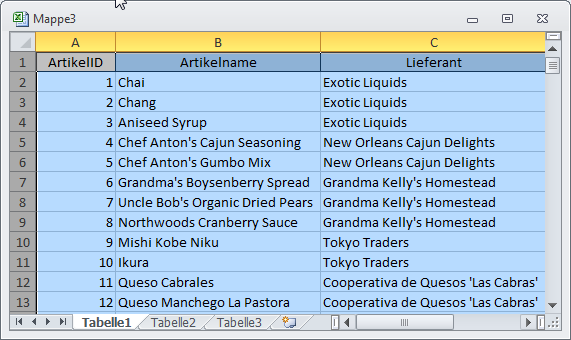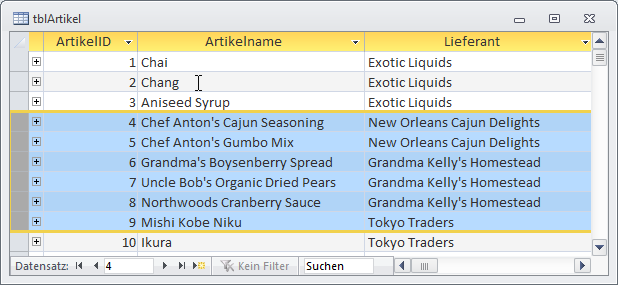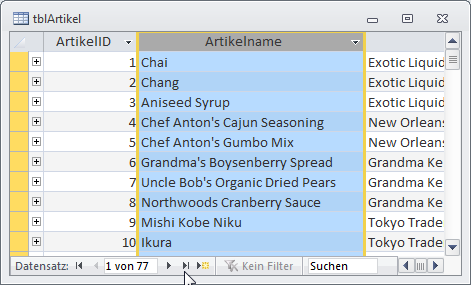Lies diesen Artikel und viele weitere mit einem kostenlosen, einwöchigen Testzugang.
Die Zusammenarbeit von Access und Excel ist schon immer fruchtbar gewesen – egal, ob Daten aus Access nach Excel oder umgekehrt importiert oder verknüpft werden oder ob die beiden Anwendungen sich gegenseitig fernsteuern. In den Fällen, in denen der Benutzer es richtig macht, profitieren die für Einsteiger so ähnlich erscheinenden und dennoch so unterschiedlichen Anwendungen voneinander. In dieser Artikelreihe zeigen wir Ihnen, wie Access und Excel zusammenarbeiten. Im ersten Teil geht es um den Import und Export von Daten.
Beispieldatenbank
Die Beispiele dieses Artikels finden Sie in der Datenbank 1208_AccessUndExcel.mdb und der Datei tblArtikel.xls.
Von Access nach Excel
Als Erstes schauen wir uns die verschiedenen Möglichkeiten an, wie Sie Daten von Access nach Excel verschieben oder verknüpfen. Dabei kommen auch durchaus profane Methoden zum Zug – wie zum Beispiel die Zwischenablage.
Kopieren über die Zwischenablage
Der einfachste Weg, Daten aus einer Access-Tabelle in ein Excel-Sheet zu übertragen, ist die Zwischenablage. Wenn Sie alle Datensätze einer Tabelle wie etwa der Tabelle tblArtikel kopieren möchten, markieren Sie die zu kopierenden Daten, indem Sie auf die linke obere Ecke der Tabelle klicken (siehe Bild 1). Um die markierten Daten in die Zwischenablage zu übertragen, betätigen Sie die Tastenkombination Strg + C.
Bild 1: Markieren aller Datensätze einer Tabelle per Mausklick auf die linke obere Ecke
Danach aktivieren Sie Excel und platzieren die Einfügemarke an die Stelle, welche das linke obere Element der zu kopierenden Daten aufnehmen soll. Betätigen Sie die Tastenkombination Strg + V, um die Daten einzufügen.
Das Ergebnis sieht (nach der Anpassung der Zeilenhöhen und Spaltenbreiten) wie in Bild 2 aus – die Daten wurden samt Spaltenüberschriften übernommen.
Bild 2: Excel-Tabelle mit frisch eingefügten Daten aus einer Access-Tabelle
Auch die Einheiten wurden soweit übertragen – lediglich das die Werte des Ja/Nein-Feldes Auslaufartikel wurden mit WAHR und FALSCH in die Excel-Tabelle eingetragen.
Auf die gleiche Art können Sie auch einen oder mehrere zusammenhängende Datensätze nach Excel übernehmen. Dazu markieren Sie alle zu kopierenden Datensätze und gehen wie oben beschrieben vor (siehe Bild 3). Auch hier werden die Spaltenköpfe übernommen.
Bild 3: Kopieren nur einiger Zeilen einer Access-Tabelle
Und schließlich können Sie auch noch den Inhalt einzelner Spalten kopieren. Im Beispiel aus Bild 4 soll nur die Spalte mit den Artikelnamen kopiert werden.
Bild 4: Kopieren einer einzelnen Spalte
Dazu klicken Sie einfach auf dem Kopf der zu kopierenden Spalte. Die Daten werden dann ebenfalls inklusive Spaltenkopf in die Excel-Tabelle eingefügt.
Wenn Sie bestimmte Felder einiger Datensätze kopieren möchten, kommen Sie allerdings nicht um die Erstellung einer entsprechenden Abfrage herum. Zeigen Sie diese in der Datenblattansicht an und kopieren Sie die daraus gewünschten Daten.
Kopieren von Excel nach Access
Ende des frei verfügbaren Teil. Wenn Du mehr lesen möchtest, hole Dir ...
Testzugang
eine Woche kostenlosen Zugriff auf diesen und mehr als 1.000 weitere Artikel
diesen und alle anderen Artikel mit dem Jahresabo
![Access [basics]](https://access-basics.de/wp-content/uploads/2021/02/logo400.png)