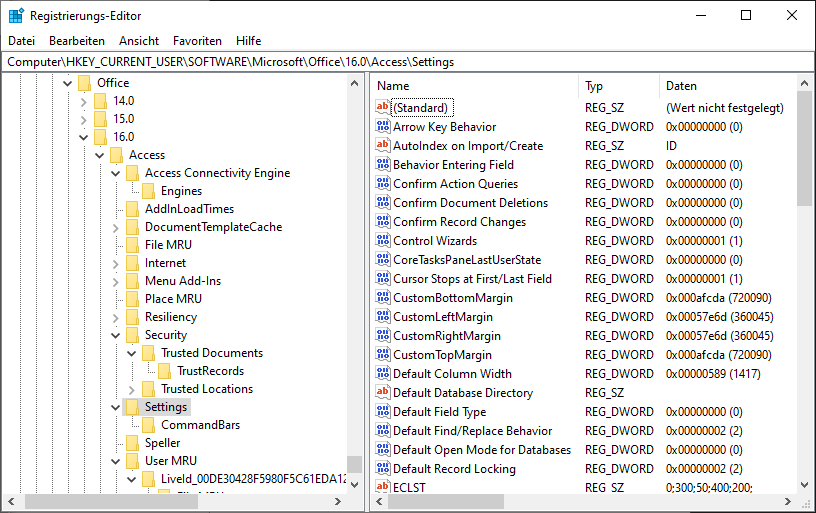Lies diesen Artikel und viele weitere mit einem kostenlosen, einwöchigen Testzugang.
In der Artikelreihe Access-Optionen haben wir uns alle Optionen angesehen, die Sie über den Bereich Access-Optionen von Access steuern können. Die meisten davon können Sie auch per VBA beeinflussen. In diesem Artikel schauen wir uns an, welche verschiedenen Möglichkeiten es dazu gibt und wie Sie diese einsetzen. Dabei schauen wir uns genau an, wie die verschiedenen Optionen auf die unterschiedlichen Möglichkeiten der Programmierung aufgeteilt werden.
Techniken für verschiedene Optionen
Wenn Sie sich die Optionen ansehen, die der Dialog Access-Optionen für uns bereithält, können Sie diese in zwei Kategorien aufteilen:
- Optionen, welche die Access-Anwendung selbst betreffen
- Optionen, welche die Datenbank-Anwendung betreffen
Die meisten der Einstellungen betreffen die Access-Anwendung beziehungsweise die Benutzeroberfläche. Einige jedoch wirken sich nur auf die aktuell geöffnete Datenbankanwendung aus – zum Beispiel die im Bereich Aktuelle Datenbank.
Ob sich eine Option auf die Benutzeroberfläche von Access bezieht oder auf die aktuelle Datenbank, lässt sich in manchen Fällen nur schwer festmachen. Woran wir es tatsächlich erkennen können, ist der Speicherort der jeweiligen Option.
Speicherorte für Optionen
Als Speicherort für die Optionen kommen folgende Orte in Frage:
- Die Registry. Wird eine Option in der Registry gespeichert, handelt es sich um eine auf die Access-Anwendung bezogene Option.
- Die Datenbankdatei. Speichert Access eine Option in der Datenbankdatei, handelt es sich um eine auf die Datenbankdatei bezogene Option.
Wir wollen für die folgenden Abschnitte folgende Definition festhalten:
- Access-Option: eine auf das Access-Programm bezogene Option
- Datenbank-Option: eine auf eine Access-Datenbank bezogene Option
Speicherort der Access-Optionen
Die Access-Optionen landen in der Registry von Windows, damit sie für die aktuell auf dem Rechner installierte Access-Anwendung verfügbar sind – beziehungsweise für den Benutzer, der mit Access arbeitet.
Dementsprechend befinden sich die Optionen in einem Bereich der Registry, der für den aktuellen Benutzer definiert ist – nämlich HKEY-CURRENT USER.
Die Registry von Windows öffnen Sie durch die Eingabe des Befehls RegEdit in das Suchfenster von Windows.
Im nun erscheinenden Fenster namens Registrierungs-Editor navigieren Sie nun zu folgendem Pfad:
HKEY_CURRENT_USER\SOFTWARE\Microsoft\Office\16.0\Access\Settings
Damit landen Sie in einem Bereich mit einigen Optionen, die jeweils in englischer Sprache angegeben sind (siehe Bild 1).
Bild 1: Der Bereich der Registry für die Access-Optionen
Was haben Sie nun von diesen Einträgen Wir wollen ja vermutlich nicht die Registry bemühen, um Access-Optionen zu ändern, die wir auch direkt in den Access-Optionen bearbeiten können.
Nein: Wir möchten lediglich wissen, wie die Eigenschaften in der Registry heißen. Wozu Weil wir sie dann per VBA bearbeiten können! Wie das Mit den Befehlen GetOption und SetOption!
Access-Optionen per VBA bearbeiten
Die Access-Optionen bearbeiten wir mit dem Befehl SetOption. Dieser erwartet zwei Parameter – den Namen der zu bearbeitenden Option und den einzustellenden Wert.
Bevor wir Änderungen an der Registry vornehmen, schauen wir uns das Gegenstück zu SetOption an, nämlich GetOption. Dieser Befehl erlaubt das Abfragen der Access-Optionen. Probieren wir das gleich einmal mit der ersten Option aus, die wir in der Registry sehen:
GetOption("Arrow Key Behavior")
0
Das klappt schon einmal, denn der Wert lautet auch in der Registry 0. Nun wissen wir allerdings leider nicht, welche Bedeutung dieser Wert hat und welche Werte es noch gibt.
Ende des frei verfügbaren Teil. Wenn Du mehr lesen möchtest, hole Dir ...
Testzugang
eine Woche kostenlosen Zugriff auf diesen und mehr als 1.000 weitere Artikel
diesen und alle anderen Artikel mit dem Jahresabo
![Access [basics]](https://access-basics.de/wp-content/uploads/2021/02/logo400.png)