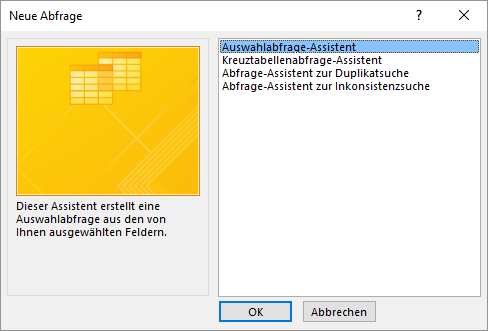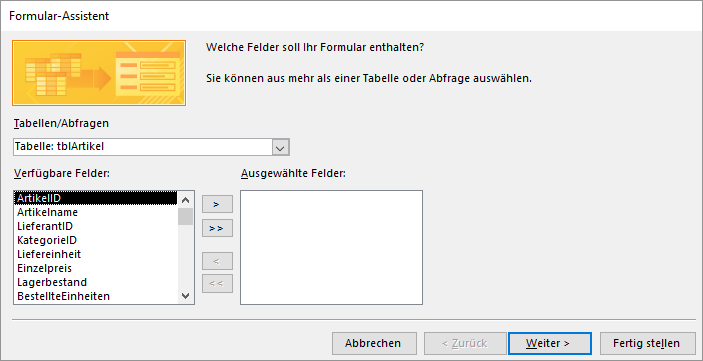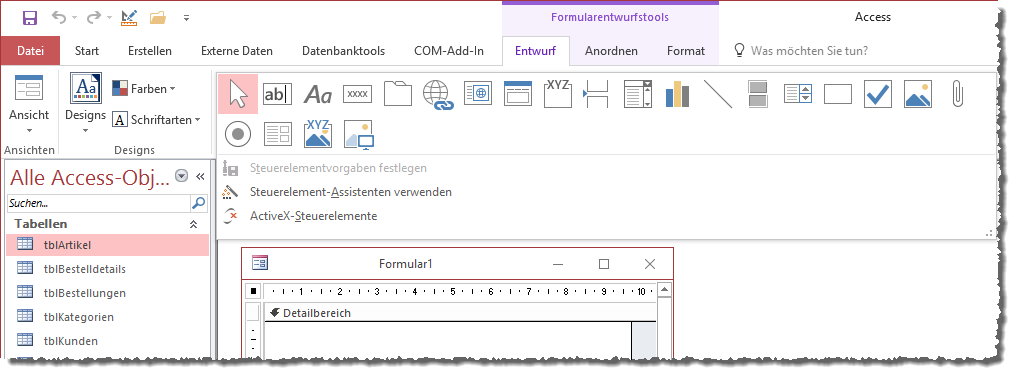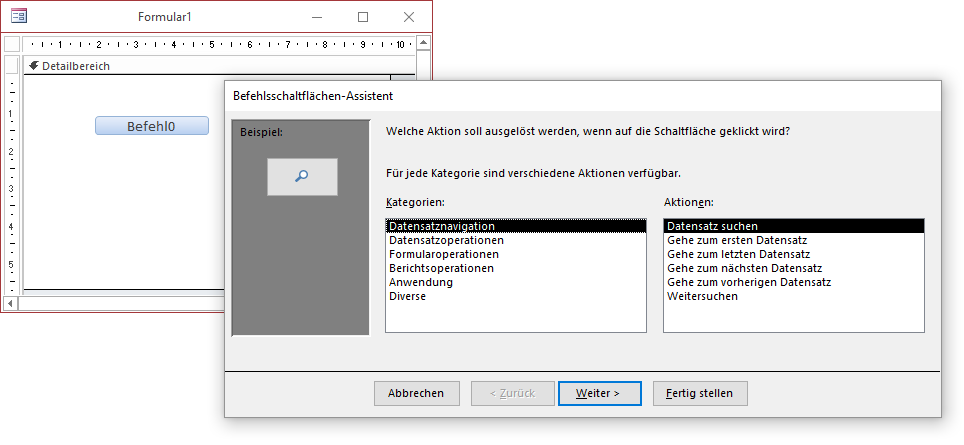Lies diesen Artikel und viele weitere mit einem kostenlosen, einwöchigen Testzugang.
Sicher haben Sie im Laufe der Zeit schon einmal ein Add-In benutzt. Diese tauchen zu verschiedenen Gelegenheiten auf: Beim Erstellen von Tabellen (nicht mehr in aktuellen Access-Versionen) oder Abfragen, beim Entwurf von Formularen und Berichten, beim Hinzufügen von Steuerelementen oder auch global als Menü-Add-In. In diesem Artikel zeigen wir Ihnen, wie Sie selbst den Grundstein für die Erstellung eines Add-Ins für Ihre eigenen Zwecke legen.
Beispieldatenbank
Die Beispiele dieses Artikels finden Sie in der Datenbank AccessAddIn.accda.
Beispiele für eingebaute Add-Ins
Wenn Sie mit Access arbeiten, haben Sie vermutlich, zumindest zu Beginn, reichlich Gebrauch von den zahlreichen eingebauten Add-Ins von Access gemacht.
Da gibt es beispielsweise die Abfrage-Assistenten, die erscheinen, wenn Sie den Ribbon-Befehl Erstellen|Abfragen|Abfrage-Assistent bedienen. Es erscheint dann das Formular aus Bild 1, welches die verfügbaren Assistenten anzeigt.
Bild 1: übersicht der Abfrageassistenten
Diese dienen beispielsweise zum Erstellen von Auswahlabfragen, Kreuztabellenabfragen, Abfragen zur Duplikatsuche oder zur Inkonsistenzsuche.
Oder Sie wählen den Ribbon-Eintrag Erstellen|Formulare|Formular-Assistent aus, der den Dialog aus Bild 2 öffnet. Diese bietet keine Auswahl verschiedener Assistenten an, sondern öffnet gleich den Formular-Assistent, mit dem Sie beispielsweise die Datenherkunft auswählen und weitere Schritte durchführen.
Bild 2: Der Formular-Assistent von Access
Wenn Sie einmal ein Formular oder einen Bericht in der Entwurfsansicht geöffnet haben, ist die erste Aufgabe meist das Erstellen von Steuerelementen. Auch hierbei erhalten Sie Unterstützung von verschiedenen Assistenten. Diese müssen Sie allerdings erst aktivieren, indem Sie im Ribbon die Liste unter den Steuerelement aufklappen und, sofern noch nicht geschehen, den Eintrag Steuerelement-Assistenten verwenden aktivieren (siehe Bild 3).
Bild 3: Aktivieren des Steuerelement-Assistenten
Wenn Sie danach beispielsweise die Schaltfläche im Ribbon markieren und dann auf die Stelle im Formularentwurf klicken, an der Sie diese platzieren wollen, erscheint der Befehlsschaltflächen-Assistent aus Bild 4, der Sie beim Anlegen der gewünschten Schaltfläche unterstützt.
Bild 4: Unterstützung durch den Befehlsschaltflächen-Assistenten
Solche Assistenten gibt es auch noch für viele weitere Steuerelemente.
Darüber hinaus gibt es noch Eigenschafts-Assistenten, die erscheinen, wenn Sie auf eine Eigenschaft klicken und dann auf die Schaltfläche mit den drei Punkten klicken, sofern diese verfügbar ist.
Ende des frei verfügbaren Teil. Wenn Du mehr lesen möchtest, hole Dir ...
Testzugang
eine Woche kostenlosen Zugriff auf diesen und mehr als 1.000 weitere Artikel
diesen und alle anderen Artikel mit dem Jahresabo
![Access [basics]](https://access-basics.de/wp-content/uploads/2021/02/logo400.png)