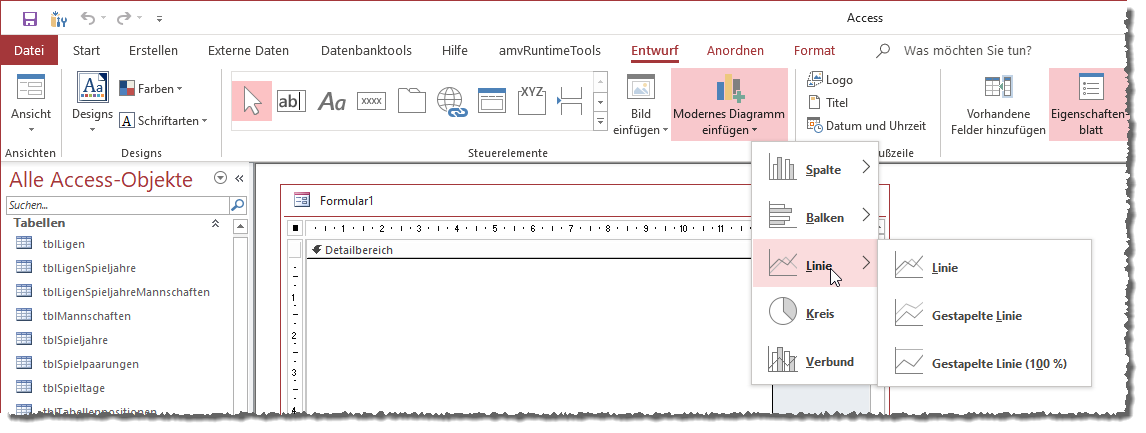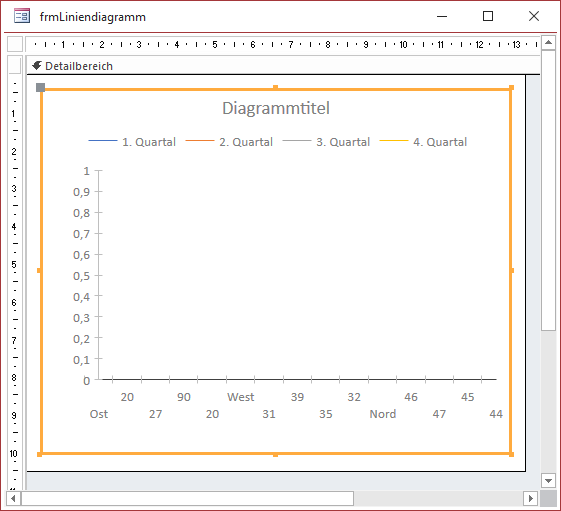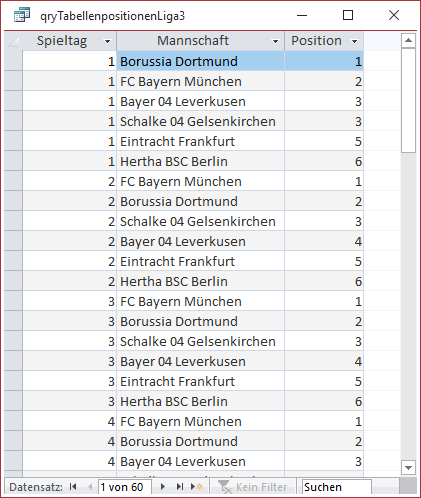Lies diesen Artikel und viele weitere mit einem kostenlosen, einwöchigen Testzugang.
Während Microsoft uns einige praktische Features für die grafische Anzeige von Daten genommen hat, kommt mit Access 2019 eine neue Möglichkeit hinzu, Diagramme anzulegen. Damit erhalten wir praktisch einen neuen Steuerelement-Typ, mit dem wir Daten in verschiedensten Diagrammarten anzeigen können. Der vorliegende Artikel zeigt die Grundlagen zu den „modernen Diagrammen“.
Beispieldatenbank
Die Beispiele dieses Artikels finden Sie in der Datenbank 2104_Diagramme.accdb.
Diagramm hinzufügen
Die neuen Diagramme finden Sie im Ribbon im Tab Entwurf|Steuerelemente. Allerdings nicht in der Liste der üblichen eingebauten Steuerelemente, sondern als eigenen Eintrag rechts neben dem Element Bild einfügen unter dem Titel Modernes Diagramm einfügen (siehe Bild 1). Klicken Sie auf diesen Eintrag, erscheint ein Menü, das weitere Untermenüs mit Vorlagen für Spalten-, Balken- und Liniendiagramme sowie die Diagrammtypen Kreis und Verbund anzeigt.
Bild 1: Hinzufügen von Diagrammen
Ein modernes Diagramm anlegen
Wählen wir beispielsweise den Eintrag Linie|Linie aus, geschieht zunächst nichts. Wenn Sie allerdings den Mauszeiger über den Formularentwurf bewegen, finden Sie einen geänderten Mauszeiger vor, mit dem Sie einen Rahmen zum Festlegen der Größe des neuen Diagramms aufziehen können. Danach erscheint das Diagramm wie in Bild 2 in einem neuen Formular.
Bild 2: Neues Diagramm im Formularentwurf
Wir haben hier gleich die Eigenschaften Horizontaler Anker und Vertikaler Anker auf Beide eingestellt, damit wir die Größe des Diagramm-Steuerelements bequem über das Verstellen der Größe des Formulars anpassen können.
Vorbereiten einer Datensatzherkunft für ein modernes Diagramm
Das Steuerelement Modernes Diagramm bietet eine direkte Eigenschaft zum Zuweisen der Datenquelle namens Datensatzherkunft und eine weitere namens Transformierte Datensatzherkunft. Was bedeuten diese beiden Eigenschaften
Bevor wir uns das anschauen, wollen wir eine passende Datenquelle herstellen. Dazu wählen wir eine Abfrage aus unserer aktuellen Beispiellösung aus dem Artikel Ligaverwaltung, Teil 6: Tabellenstände speichern (www.access-basics.de/537). Diese liefert die Tabellenstände der Mannschaften einer Liga für verschiedene Spieltage, sodass Sie für jeden Spieltag ablesen können, welche Tabellenposition die Mannschaft an diesem Spieltag bekleidet. Die Daten sehen in der Abfrage wie in Bild 3 aus.
Bild 3: Quellabfrage für das erste Beispiel
Wenn wir nur eine Linie in dem Liniendiagramm abbilden möchten, könnten wir für eine der Mannschaften die folgenden Daten auftragen:
Ende des frei verfügbaren Teil. Wenn Du mehr lesen möchtest, hole Dir ...
Testzugang
eine Woche kostenlosen Zugriff auf diesen und mehr als 1.000 weitere Artikel
diesen und alle anderen Artikel mit dem Jahresabo
![Access [basics]](https://access-basics.de/wp-content/uploads/2021/02/logo400.png)