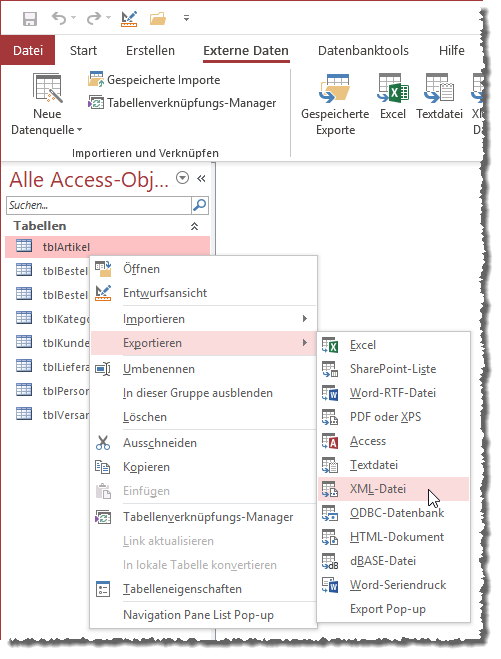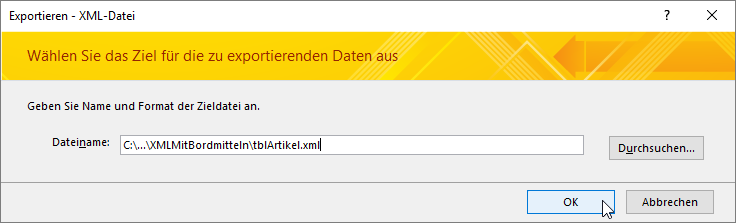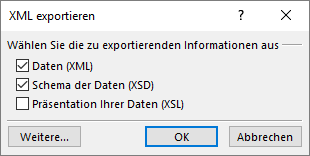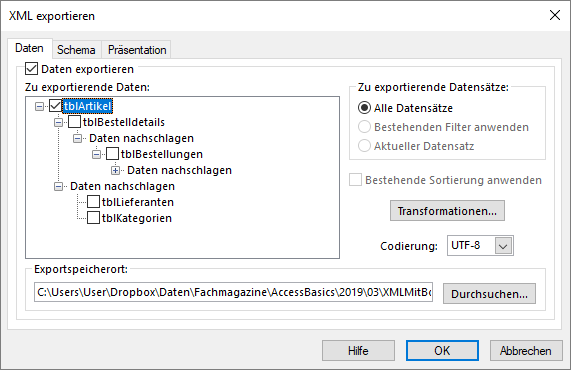Lies diesen Artikel und viele weitere mit einem kostenlosen, einwöchigen Testzugang.
Im Artikel XML: Eine Einführung haben wir uns angesehen, wie XML-Dokumente aufgebaut sind und was bei ihrer Erstellung zu beachten ist. In diesem Teil der Artikelreihe wollen wir uns ansehen, welche Möglichkeiten die Bordmittel von Access für die Erstellung und das Einlesen von XML-Dokumenten bieten. Dabei verwenden wir die Tabellen der Südsturm-Datenbank und schauen uns an, welche Ergebnisse wir beim Exportieren erhalten.
Beispieldatenbank
Die Beispiele dieses Artikels finden Sie in der Datenbank 1903_XMLMitBordmitteln.accdb.
Tabelle exportieren
Wenn wir uns das Kontextmenü einer Tabelle im Navigationsbereich von Access ansehen, finden wir gleich die erste Möglichkeit, die Daten einer Tabelle im XML-Format zu exportieren.
Dazu wählen wir im Kontextmenü einfach den Eintrag Exportieren|XML-Datei aus (siehe Bild 1).
Bild 1: Export einer Tabelle in das XML-Format
Im nächsten Schritt fragt Access den Speicherort für das zu exportierende XML-Dokument ab (siehe Bild 2), wo Sie sich Unterstützung durch einen Durchsuchen…-Dialog holen können.
Bild 2: Angabe des Speicherortes für das zu exportierende XML-Dokument
Im folgenden Dialog wählen Sie dann aus, welche Informationen in der zu erstellenden XML-Datei gespeichert werden sollen (siehe Bild 3).
Bild 3: Festlegen der Optionen
Hier haben Sie folgende Optionen zur Auswahl:
- Daten (XML): Gibt die Daten aus, also eine XML-Datei mit Elementen und den Inhalten der Tabellenfelder
- Schema der Daten (XSD): Legt fest, dass das Schema der Daten ausgegeben werden soll.
- Präsentation der Daten (XSL): Gibt eine XSL-Datei zur Definition der Präsentation der Daten aus.
Sie können auch noch auf die Schaltfläche Weitere… klicken. Dies öffnet einen weiteren Dialog, mit dem Sie für die drei Optionen des vorherigen Dialogs weitere Optionen einstellen können.
Bild 4 zeigt etwa die Optionen für den Export der Daten in der XML-Datei. Hier können Sie auch nochmals explizit festlegen, ob Sie die Daten exportieren wollen. Außerdem zeigt der Bereich Zu exportierende Daten an, welche Tabellen noch mit der zu exportierenden Tabelle verknüpft sind und bietet die Möglichkeit, diese ebenfalls für den Export vorzusehen. Klicken Sie auf die Plus-Zeichen, um weitere aktuell nicht sichtbare Einträge einzublenden.
Bild 4: Weitere Optionen für den Export einer XML-Datei
Codierung einstellen
Außerdem können Sie hier auch einstellen, unter welcher Codierung die exportierte XML-Datei gespeichert werden soll. Hier stehen die beiden Möglichkeiten UTF-8 und UTF-16 zur Auswahl.
Zu exportierende Datensätze einstellen
Der Bereich Zu exportierende Datensätze ist im Screenshot noch deaktiviert. Das liegt daran, dass die Tabelle mit den zu exportierenden Daten aktuell nicht geöffnet ist. Daher gibt es auch keinen bestehenden Filter und auch keinen aktuellen Datensatz. Zu Beispielzwecken wollen wir zunächst erst einmal einen Datensatz exportieren, deshalb schließen wir den Dialog wieder und öffnen erst einmal die Tabelle tblArtikel in der Datenblattansicht.
Wenn wir dann erneut den Kontextmenü-Eintrag Exportieren|XML-Datei auswählen, ist nun auch der Eintrag Aktueller Datensatz markiert. Die Option Bestehenden Filter anwenden ist jedoch immer noch deaktiviert. Damit wir diese nutzen können, müssen wir vor dem öffnen des Dialogs einen Filter auf die Daten der Tabelle anwenden – zum Beispiel, indem wir nach den Datensätzen filtern, deren Artikelname mit dem Buchstaben C beginnt.
Sortierung einstellen
Ende des frei verfügbaren Teil. Wenn Du mehr lesen möchtest, hole Dir ...
Testzugang
eine Woche kostenlosen Zugriff auf diesen und mehr als 1.000 weitere Artikel
diesen und alle anderen Artikel mit dem Jahresabo
![Access [basics]](https://access-basics.de/wp-content/uploads/2021/02/logo400.png)