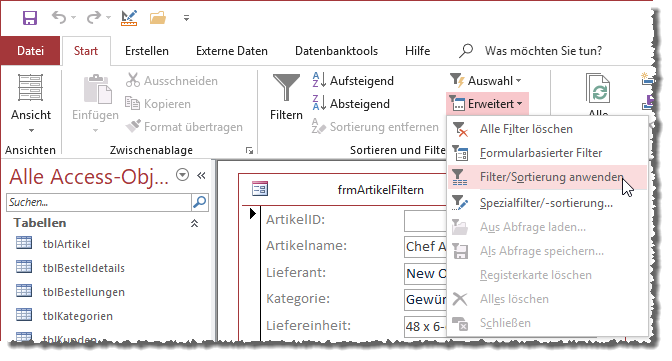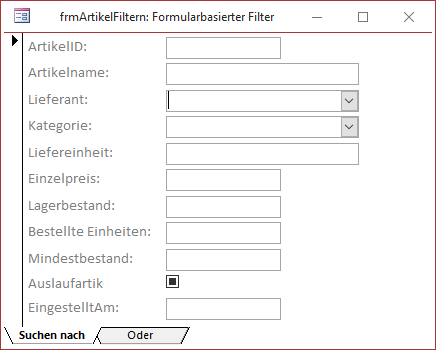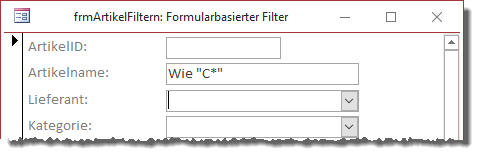Lies diesen Artikel und viele weitere mit einem kostenlosen, einwöchigen Testzugang.
Access bietet einige Möglichkeiten, um die Daten in Formularen zu filtern – zum Beispiel die Möglichkeiten, die auftauchen, wenn Sie das Kontextmenü eines Feldes in der Formularansicht anzeigen oder die Funktionen, die über das Ribbon zur Verfügung stehen. Wir schauen uns diese Möglichkeiten in diesem Artikel einmal im Detail an und schauen, wie wir diese Funktionen per VBA aufrufen können.
Beispieldatenbank
Die Beispiele dieses Artikels finden Sie in der Datenbank 1901_FormulareFilternII.accdb.
Beispielformular
Für die Beispiele verwenden wir ein Formular namens frmArtikelFiltern, das wir mit der Tabelle tblArtikel als Datensatzquelle versehen und mit dem wir alle Felder dieser Tabelle anzeigen.
Formularbasierte Filter
Im ersten Teil dieser Artikelreihe haben wir bereits angedeutet, dass wir uns noch die weiteren Befehle im Ribbon ansehen wollen. Wenn Sie ein Formular geöffnet und eines der gebundenen Steuer-elemente aktiviert haben, sind im Ribbon-Menü unter Start|Sortieren und Filtern|Erweitert zunächst die Befehle Alle Filter löschen, Formularbasierter Filter, Filter/Sortierung anwenden und Spezialfilter/-sortierung… aktiviert (siehe Bild 1). Noch nicht aktiviert sind die Befehle Aus Abfrage laden… und Als Abfrage speichern…. Wann diese aktiviert werden, schauen wir uns später an.
Bild 1: Ribbon-Befehle zum erweiterten Filtern
Klicken Sie auf den Eintrag Formularbasierter Filter, erscheint eine neue Ansicht des Formulars. Diese enthält die gleichen Steuer-elemente, aber keine Daten mehr. Die überschrift des Formulars wird mit dem Text Formularbasierter Filter erweitert (siehe Bild 2). Außerdem finden wir unten zwei Registerreiter vor, und zwar mit den Beschriftungen Suchen nach und Oder. Wir können hier nun zunächst einmal einen Filterausdruck für den Artikelnamen eingeben, zum Bespiel C* für alle Artikel, deren Name mit dem Buchstaben C beginnt, und dann den Filter aktivieren. Nach der Eingabe fragen wir uns allerdings, wie genau wir den Filter aktivieren können.
Bild 2: Formularbasierter Filter
Interessant ist jedenfalls erstmal, dass der Vergleichswert nach dem Wechsel in ein anderes Steuer-element gleich in einen Vergleichsausdruck umgewandelt wird, in diesem Fall in den Ausdruck Wie „C*“ (siehe Bild 3).
Bild 3: Umwandlung des Kriteriums in einen Vergleichsausdruck
Um den Filter nun auszuführen, betätigen Sie den Ribbon-Befehl Start|Sortieren und Filtern|Filter ein/aus. Danach verschwindet die Ansicht zum Eingeben der Filterkriterien wieder und das Formular zeigt nur noch die den Filterkriterien entsprechenden Datensätze an (siehe Bild 4).
Ende des frei verfügbaren Teil. Wenn Du mehr lesen möchtest, hole Dir ...
Testzugang
eine Woche kostenlosen Zugriff auf diesen und mehr als 1.000 weitere Artikel
diesen und alle anderen Artikel mit dem Jahresabo
![Access [basics]](https://access-basics.de/wp-content/uploads/2021/02/logo400.png)