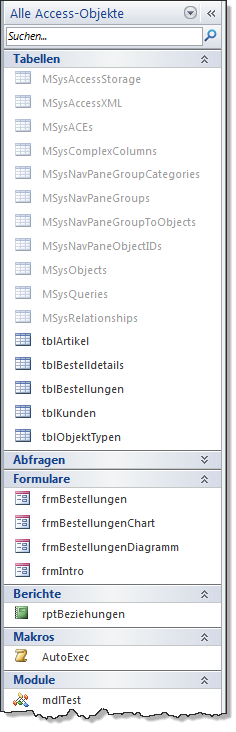Lies diesen Artikel und viele weitere mit einem kostenlosen, einwöchigen Testzugang.
Ab Access 2007 wurde das Datenbankfenster zur Anzeige der Objekte einer Datenbank durch den Navigationsbereich ersetzt. War jenes eigentlich ausschließlich für den Entwickler bestimmt, sollte das Navigationsfenster auch für den Datenbankbenutzer von Nutzen sein. Wie dieser entsprechend angepasst werden kann, beleuchten wir in diesem Beitrag.
Beispieldatenbank
Die Beispiele dieses Artikels finden Sie in der Datenbank 1502_Navigation.accdb
Navigationsbereich
Ob der Navigationsbereich für den Entwickler wirklich von Gewinn ist, darüber gehen die Meinungen auseinander. Da hier eine nur eindimensionale Liste vorliegt, während die des Datenbankfensters von Access 2003 noch zweidimensional war, geht im Vergleich bei umfangreichen Datenbanken etwas die übersicht verloren. Die Such-, Filter- und Gruppierungsfunktionen machen das andererseits teilweise wett. Was dem Entwickler vielleicht ein Dorn im Auge ist, kann jedoch für den Anwender der Datenbank eine nützliche Angelegenheit sein, denn das alte Datenbankfenster eignete sich nun wirklich nicht als Bedienoberfläche. Switchboards, Menüs oder andere Elemente wurden für die Navigation herangezogen.
In den neueren Access-Versionen lässt sich stattdessen das Ribbon verwenden, oder auch ein angepasster Navigationsbereich, beziehungsweise eine Kombination beider. Um die Anpassungen vornehmen zu können, sollte man sich zunächst mit den Grundelementen des Navigationsfensters vertraut machen. Bild 1 zeigt es für die Beispieldatenbank, die übrigens lediglich eine Kopie der für die Ausgabe 12/2014 zum Thema Diagramme in Formularen und Berichten verwandten ist.
Bild 1: Datenbanknavigationsfenster
Zuoberst finden Sie den Kategorietitel Alle Access-Objekte der Navigation. über den Pfeilbutton können Sie eine andere Kategorie auswählen. Access definiert hier grundsätzlich einige Kategorien vor, die aber durch eigene erweitert werden können. Darunter lässt sich über das Textfeld Suche die Liste filtern, wobei dies über Teilausdrücke funktioniert – also quasi eine *LIKE*-Filterung. Daran schließt sich die eigentliche Liste der Objekte an, die wiederum in Gruppen gegliedert ist. Anzahl, Titel und Inhalt der Gruppen lassen sich ebenfalls erweitern und anpassen. Die Gruppen können aus- und zugeklappt, über die Optionen aber auch einzeln komplett ausgeblendet werden.
Alle Elemente des Navigationsbereichs weisen ein Kontextmenü auf. Ein Rechtsklick auf die Kategorieleiste bringt ein Menü hervor, über das der Anzeigemodus der Objektliste eingestellt wird. So lässt sich hier die Sortierung festlegen – etwa nach Name, Typ oder Erstell- und änderungsdatum -, oder die Gestalt der Objekteinträge. Meist wird man es bei der Einstellung Liste belassen, denn die anderen Modi Symbol und Details vergeuden doch etwas sehr viel Raum.
Anpassung vornehmen
Eigene Anpassungen erfolgen über den Aufruf der Navigationsoptionen… des Kontextmenüs (Bild 2). Das ruft ein Dialogfenster auf den Plan, der Steuerzentrale für das Navigationsfenster. In jungfräulichem Zustand präsentiert es sich wie in Bild 3. Im linken Listenfeld sind die Kategorien zu sehen, wobei die vordefinierte Kategorie Objekttyp sich weder modifizieren, noch löschen lässt. über die Schaltfläche Element hinzufügen können Sie jedoch neue Kategorien anlegen. Sobald Sie eine Kategorie markieren, ändert sich der Inhalt des rechten Listenfelds, welche die zu dieser Kategorie gehörigen Gruppen darbietet. Für eigene Kategorien sind dann auch die Schaltflächen zum Erstellen oder ändern neuer Gruppen aktiv.
Ende des frei verfügbaren Teil. Wenn Du mehr lesen möchtest, hole Dir ...
Testzugang
eine Woche kostenlosen Zugriff auf diesen und mehr als 1.000 weitere Artikel
diesen und alle anderen Artikel mit dem Jahresabo
![Access [basics]](https://access-basics.de/wp-content/uploads/2021/02/logo400.png)