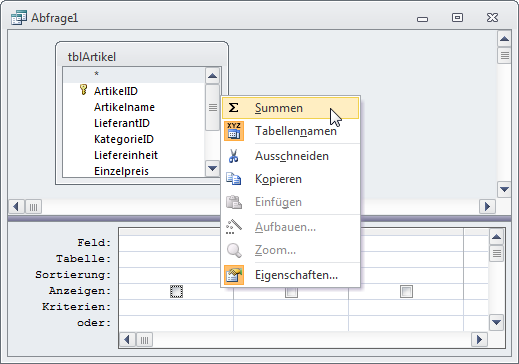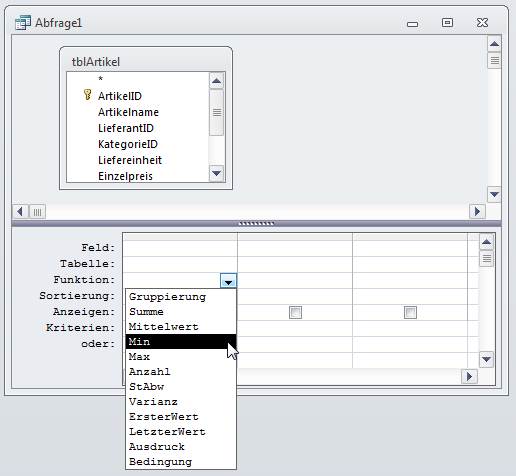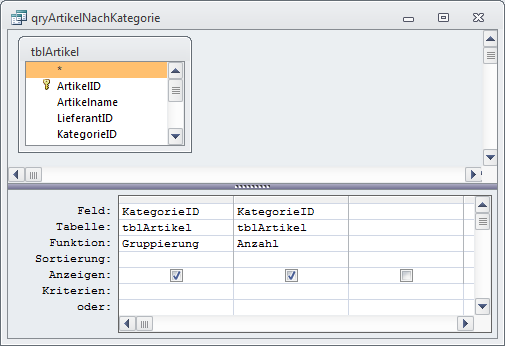Lies diesen Artikel und viele weitere mit einem kostenlosen, einwöchigen Testzugang.
Abfragen lassen sich längst nicht nur dazu benutzen, die gewünschten Felder oder Datensätze einer oder mehrerer Tabellen darzustellen. Sie können Daten auch nach bestimmten Kriterien zu Gruppen zusammenfassen und für diese Gruppen verschiedene Informationen abfragen – beispielsweise die Summe bestimmter Zahlenwerte, den größten oder kleinsten Wert und vieles mehr. In diesem Artikel erfahren Sie alles über die Gruppierungsfunktionen in Abfragen.
Beispieldatenbank
Die Beispiele dieses Artikels finden Sie in der Datenbank 1205_GruppierungenInAbfragen.mdb.
Abfragen gruppieren
Um eine Abfrage mit einer Gruppierung zu erstellen, legen Sie zunächst eine gewöhnliche Abfrage an. Fügen Sie die Tabellen hinzu, deren Daten Sie gruppiernen möchten und schließen Sie den Dialog Tabelle anzeigen. Nun können Sie die gewünschten Felder zum Entwurfsraster des Abfrageentwurfs hinzufügen.
Wie aber gruppieren Sie die Daten Im aktuellen Zustand des Abfrageentwurfs gelingt dies gar nicht. Sie müssen dazu zunächst eine weitere Zeile im Entwurfsraster einblenden, was versionsübergreifend am einfachsten über das Kontextmenü des Entwurfsrasters gelingt. Dort finden Sie in älteren Access-Versionen den Eintrag Funktionen vor, in neuere Versionen heißt der Befehl Summen. In beiden Fällen wird dieser jedoch durch ein Summenzeichen gekennzeichnet (siehe Bild 1).
Bild 1: Einblenden der Zeile zum Festlegen der Gruppierungseigenschaften
Gleich danach blendet Access eine neue Zeile im Entwurfsraster ein, mit dem sich die Einträge aus Bild 2 auswählen lassen.
Bild 2: Auswählen einer Gruppierungsfunktion
Artikel pro Kategorie zählen
Im ersten Beispiel wollen wir herausfinden, wieviele Artikel jede Kategorie in der Tabelle tblArtikel stecken. Dazu fügen wir das Feld KategorieID zwei Mal zum Entwurfsraster der Abfrage hinzu. Warum gleich zwei Mal Das erste Exemplare soll die Namen der Kategorien anzeigen, das zweite die Anzahl der Artikel je Kategorie.
Damit die erste Spalte den Namen der Kategorie ausgibt und die zweite die Anzahl der Artikel je Kategorie, wählen Sie für die erste Spalte in der Zeile Gruppierung den Eintrag Gruppierung und für die zweite den Eintrag Anzahl aus (siehe Bild 3).
Bild 3: Hinzufügen zweier Felder zum Ausgaben des Kategorienamens und der Anzahl der Artikel je Kategorie
Das Ergebnis erhalten Sie bereits, wenn Sie nun in die Datenblattansicht wechseln. Es sieht wie in Bild 4 aus – genau wie gewünscht! Hier gibt es eigentlich nur einen Verbesserungsvorschlag: Die Spaltenüberschrift AnzahlVonKategorieID haben wir erstens nirgends festgelegt und wirkt zweitens nicht besonders professionell. Access legt für Gruppierungsspalten, die mit einer Aggregatfunktion versehen wurden, automatisch eine aus der Aggregatfunktion und dem Feldnamen bestehende Spaltenüberschrift fest.
Ende des frei verfügbaren Teil. Wenn Du mehr lesen möchtest, hole Dir ...
Testzugang
eine Woche kostenlosen Zugriff auf diesen und mehr als 1.000 weitere Artikel
diesen und alle anderen Artikel mit dem Jahresabo
![Access [basics]](https://access-basics.de/wp-content/uploads/2021/02/logo400.png)