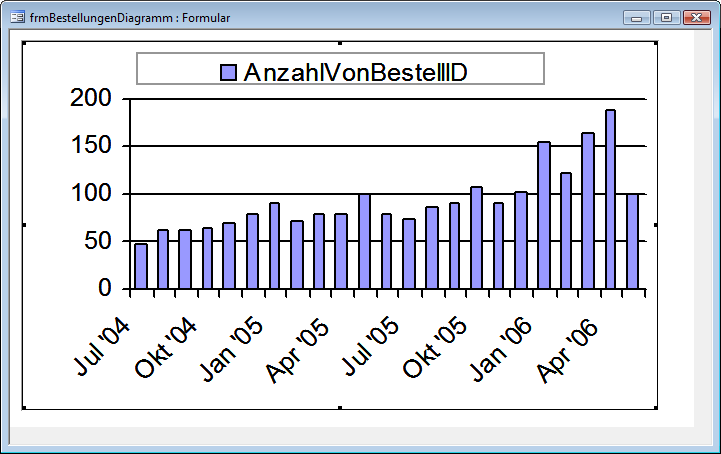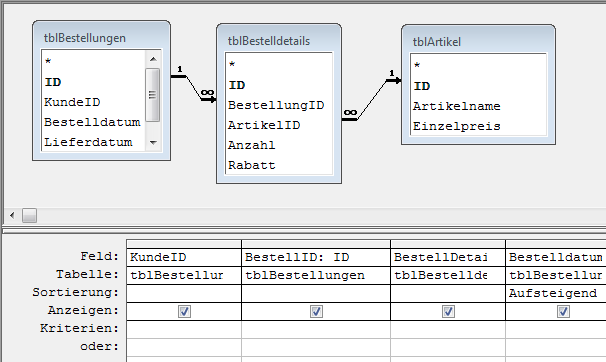Lies diesen Artikel und viele weitere mit einem kostenlosen, einwöchigen Testzugang.
Für die Auswertung von Daten unter Access reichen die Datenblattansichten von Abfragen oft nicht aus. Statistische Erhebungen lassen sich mit Diagrammen wesentlich anschaulicher auswerten. Werfen wir einen Blick auf die Möglichkeiten, die uns Access hier von Haus aus anbietet, ohne Umwege über Excel gehen zu müssen.
Beispieldatenbank
Die Beispiele dieses Artikels finden Sie in der Datenbank 1412_Pivotdiagramme.mdb.
Es ist bei vielen Entwicklern gang und gäbe für die grafische Auswertung von Daten Excel-Diagramme heranzuziehen. Das ist indessen ein umständliches Unterfangen, denn Excel benötigt für Diagramme als Datenquelle ein Excel-Tabellenblatt.
Deshalb müssen Ergebnisse von Access-Abfragen erst nach Excel exportiert und dort weiterverarbeitet werden. Zwar lässt sich unter Excel auch eine direkte Verknüpfung zu einer Access-Datenbank anlegen, die Anwender Ihrer Datenbank werden jedoch froh darüber sein, wenn Sie Ihnen das Umschalten zwischen den beiden Office-Applikationen ersparen und Diagramme direkt in die Oberfläche von Access einbinden.
Microsoft Graph
Grundsätzlich besteht in allen Access-Versionen die Möglichkeit, ein Formular mit einem Diagramm zu bestücken. Bis Office XP kam hierfür ausschließlich Microsoft Graph zur Anwendung, das bei der Office-Installation ausdrücklich mitinstalliert werden musste. Es handelt sich dabei um eine ActiveX-Komponente, die sogar im Standalone-Modus ausgeführt werden kann, unter Access aber in Formulare oder Berichte eingebettet wird. Graph ist imgrunde ein Abkömmling des Excel-Diagramms und wird auf ähnliche Weise gehandhabt.
Damit Graph nicht über mehrere Schritte als ActiveX-Objekt einfügt werden muss, stellt Microsoft direkt über das Menü oder die Symbolleiste des Formularentwurfs das Diagramm-Objekt bereit. Beim Einfügen desselben startet ein Assistent, der Sie die Datenquelle auswählen und filtern lässt, sowie den gewünschten Typ des Diagramms festlegt. Die eigentliche Formatierung des Diagramms erfolgt erst nach dem Einfügen per Rechtsklick und Bearbeiten.
Die Anbindung von Graph an Access war jedoch stets undurchsichtig und leidet bis heute an OLE-Einbettungsproblemen. So lassen sich die Schriftgrößen der Diagrammbeschriftungen nicht sauber einstellen. Auch dann, wenn Sie in den Optionen eines Beschriftungselements die Automatische Skalierung deaktivieren, werden die Schriften nicht in der eingestellten Größe formatiert.
Bei 8-Punkt erscheint etwa eine Schrift, die eher nach 14-Punkt Fett aussieht. Diesem Verhalten ist nicht wirklich beizukommen – wahrscheinlich mit ein Grund, weshalb das Diagramm unter Access ein Nischendasein fristet.
Die grafische Qualität des Diagramms lässt darüber hinaus auch sonst zu wünschen übrig, wie etwa Bild 1 dokumentiert. Es zeigt das Formular frmBestellungenDiagramm der von Nordwind abgeleiteten Beispieldatenbank und wertet die monatliche Anzahl der Bestellungen über einer Zeitachse aus.
Bild 1: MS Graph-Diagramm der Beispieldatenbank
Pivot-Charts
Ab Access XP hat sich Microsoft einsichtig gezeigt und das Objektmodell von Formularen überarbeitet. Nun besteht die Möglichkeit das ganze Formular in den Modus PivotChart zu versetzen. Neben Formular-, Entwurfs- und Datenblattansicht ist das also ein ganz neuer Ansichtsmodus. Dabei wird das Formular scheinbar selbst zu einen Diagramm, was bedeutet, dass weder Kopf- und Fußbereich, noch Navigationssteuerelemente angezeigt werden können. Wenn Sie diese brauchen, dann verwenden Sie das Pivot-Chart-Formular als eingebettetes Unterformular in einem entsprechend gestalteten Hauptformular.
Scheinbar deshalb, weil es sich abermals um einen Trick handelt: Das Pivot-Chart ist nämlich mitnichten ein Access-Original, sondern lediglich ein weiteres ActiveX-Steuerelement, das die ganze Fläche des Formulars einnimmt. Microsoft griff diesmal zu den Office Web Components die eigentlich für die Darstellung von Diagrammen im Internet Explorer entwickelt wurden.
Die Datenanbindung fällt nun allerdings erheblich komfortabler aus und die Qualität der Diagramme liegt deutlich über der von Microsoft Graph. Ein Minuspunkt ist die mäßige Performance der Web Components, denn diese verwenden intern nicht das DAO-Datenmodell, sondern ADODB. Unter Access geht deshalb im Hintergrund eine Konvertierung der Daten vonstatten, die bei größerem Datenumfang zu spürbaren Denkpausen bei der Berechnung des Diagramms führt.
Auch wenn Microsoft versucht hat, die Chart-Komponente in den Formularentwurf zu integrieren, ist die Handhabung nicht selbsterklärend, weshalb wir die grundlegenden Verfahrensweisen im Folgenden Schritt für Schritt aufzeigen.
Bestellungen auswerten
Die Beispieldatenbank zum Beitrag wurde aus der Nordwind-Datenbank abgeleitet, die Kunden, Artikel und Bestellungen verwaltet. Ziel ist es, die Anzahl von Bestellungen und den Umsatz über einen Zeitraum in einem Diagramm auszuwerten.
Für diese Auswertung wird die Tabelle Kunden selbst nicht benötigt, so dass im Datenmodell nur drei Tabellen vorkommen (siehe Bild 2). Als Datenherkunft für das Pivot-Formular frmBestellungenChart wird die Abfrage qry_Bestellungen herangezogen (Bild 3), welche die Tabellen in ähnlicher Weise verknüpft. Eine Gruppierung der Daten wird in der Abfrage nicht benötigt, denn die nimmt das Pivot-Chart später selbst vor.
Bild 2: Entwurf der Abfrage qry_Bestellungen zur Auswertung der Bestellungen
Bild 3: Tabellenbeziehungen der Beispieldatenbank
Fehlanzeige unter Access 2013
Ende des frei verfügbaren Teil. Wenn Du mehr lesen möchtest, hole Dir ...
Testzugang
eine Woche kostenlosen Zugriff auf diesen und mehr als 1.000 weitere Artikel
diesen und alle anderen Artikel mit dem Jahresabo
![Access [basics]](https://access-basics.de/wp-content/uploads/2021/02/logo400.png)