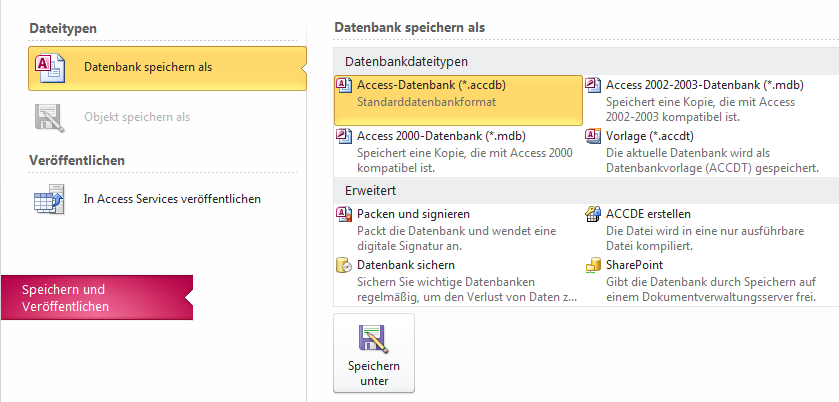Lies diesen Artikel und viele weitere mit einem kostenlosen, einwöchigen Testzugang.
Während der Entwicklung Ihrer Datenbank kann einiges schief gehen. Sei es, dass Sie sich vertan haben und einen Schritt zurückgehen müssen, versehentlich Objekte oder Code löschten, oder die Datenbankdatei selbst aus unerfindlichen Gründen korrupt wird. Wohl dem, der da regelmäßig Sicherungen anlegt, auf die später zurückgegriffen werden kann!
Beispieldatenbank
Die Beispiele dieses Artikels finden Sie in der Datenbank 1501_Sicherung.mdb.
Sichern über die Benutzeroberfläche
Die einfachste Art, um Scherereien aus dem Weg zu gehen, ist das regelmäßige Backup Ihrer Datenbankdatei. Hier können Sie auf die Backup-Funktionen des Betriebssystems zurückgreifen, oder auf die Hilfe und Software von Drittanbietern, die häufig etwas ausgefeiltere Möglichkeiten aufweisen. Grundsätzlich ist dabei ratsam, die Backup-Dateien nicht immer mit der aktuellsten Version zu überschreiben, sondern sie mit einem Datum im Dateinamen zu versehen, damit verschiedene frühere Versionen und Entwicklungsstände zur Verfügung stehen.
Denn häufig wird man erst nach einiger Zeit gewahr, dass ein ehemals verworfenes Modul doch noch benötigt wird. Die Arbeit, es dann neu zu schreiben, können Sie sich bei regelmäßiger Sicherung ersparen.
Backup-Möglichkeiten außerhalb von Access sollen aber nicht Thema dieses Beitrags sein. Schauen wir einmal, welche Möglichkeiten es selbst anbietet.
Seit Access-Version 2003 sieht es eine Funktion vor, mit der sich die aktuell geöffnete Datenbank in eine neue Datei speichern lässt. Sie nennt sich schlicht Datenbank sichern. Unter Access 2003 findet sie sich über das Menü Datei, in den Folgenversionen im sogenannten Backstage, der sich bei Access 2007 über den Office-Button, unter Access 2010 über den Reiter Datei öffnen lässt (siehe Bild 1). Doppelklicken Sie auf die Fläche zum Sichern, dann fragt sie Access in einem Dateiauswahldialog, wohin es die Sicherung speichern soll und schlägt auch gleich einen Namen für die Backup-Datei vor. Dieser bildet sich in der Regel aus dem Originalnamen der Datenbank und einem Datum-String, der das aktuelle Datum enthält. Die Uhrzeit bleibt außen vor. Sichern Sie eine Datenbank mehrmals am Tag, so wird zusätzlich nach dem Datum automatisch ein Zähler angehängt. Das ist unproblematisch, da Sie die Erstellzeit ja aus dem Explorer ersehen können.
Bild 1: Backstage-Ansicht unter Access 2010, Rubrik Speichern und Veröffentlichen
Access merkt sich nun, welchen Ordner Sie auswählten und schlägt diesen in der Folge immer wieder vor. Es handelt sich dabei um eine Eigenschaft der Datenbank, die in ihr automatisch benutzerdefiniert gesetzt wird:
CurrentDb.Properties _
("DefaultBackupLocation")
Nach der Lektüre des Beitrags zu DAO–TableDef-Objekten dieser Ausgabe werden Sie wissen, dass sich diese Eigenschaft per Code auch ändern oder neu anlegen lässt. Sie ist nämlich nur dann vorhanden, wenn die Sicherung nicht am gleichen Ort erfolgt, in dem die Datenbank selbst liegt. Gleiches gilt für das übergeordnete Verzeichnis. Den Ort für die Sicherung können Sie also per VBA bestimmen, die Sicherung jedoch nicht programmatisch anstoßen, wie wir noch sehen werden.
Empfehlenswert ist jedenfalls die Anlage eines gesonderten Ordners für die Backups.
Wie in Bild 1 zu sehen, sieht Access 2010 noch weitere Funktionen im Backstage vor, die sich für ein Backup missbrauchen ließen.
Da gibt es einmal direkt die Anweisung Datenbank speichern als, welche ebenfalls einen Dateiauswahldialog hervorbringt, über den Sie die aktuelle Datenbank in einem Verzeichnis Ihrer Wahl kopieren können. Unter Speichern und Veröffentlichen findet sich diese Funktion abermals, zusätzlich aber auch die erwähnte Sicherungsfunktion und die Möglichkeit, die Datenbank in einem anderen Format abzuspeichern. Das ist für eine Sicherung wahrscheinlich nicht unbedingt sinnvoll, aber die Speicherung einer ACCDB- in eine MDB-Datenbank bringt unter Umständen auch Vorteile mit sich. So können Sie bei Parallelinstallationen auch von Access 2003 aus auf diese Backups zugreifen.
Ende des frei verfügbaren Teil. Wenn Du mehr lesen möchtest, hole Dir ...
Testzugang
eine Woche kostenlosen Zugriff auf diesen und mehr als 1.000 weitere Artikel
diesen und alle anderen Artikel mit dem Jahresabo
![Access [basics]](https://access-basics.de/wp-content/uploads/2021/02/logo400.png)