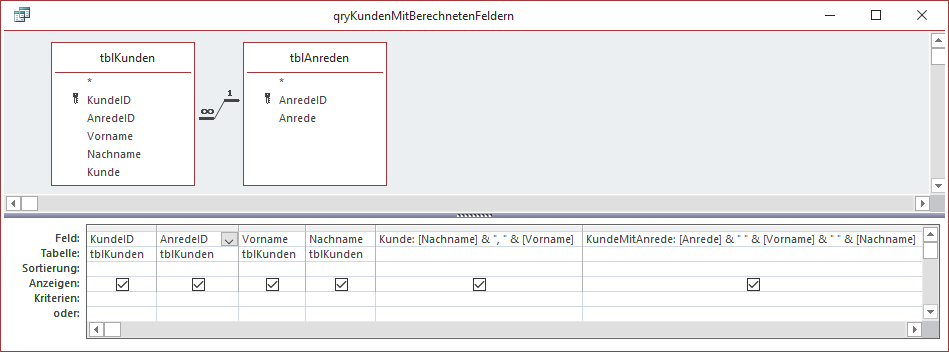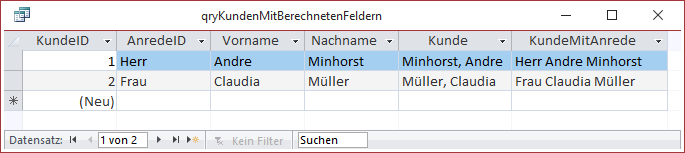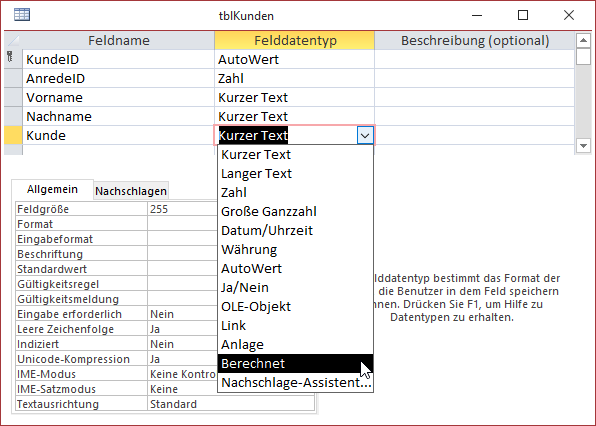Lies diesen Artikel und viele weitere mit einem kostenlosen, einwöchigen Testzugang.
Berechnete Felder in Tabellen sind ein Feature, das mit der Version 2010 von Access hinzugekommen ist. Dabei handelt es sich um die Möglichkeit, die Inhalte der übrigen Felder in einem Feld wie in einem berechneten Feld in einer Abfrage zusammenzuführen. So können Sie etwa den Nettopreis und den Mehrwertsteuersatz eines Artikels in zwei Feldern angeben und in einem dritten Feld, das als berechnetes Feld ausgelegt wird, den Bruttopreis speichern. Dieser Artikel zeigt, wie berechnete Felder funktionieren und welche Vor- und Nachteile diese haben.
Beispieldatenbank
Die Beispiele dieses Artikels finden Sie in der Datenbank 1901_BerechneteFelder.accdb.
Berechnete Felder
Wenn Sie ohne den Einsatz berechneter Felder Informationen aus mehreren Feldern zusammenführen wollen, verwenden Sie eine Abfrage. Wenn wir etwa eine Tabelle namens tblKunden mit den Feldern AnredeID, Vorname und Nachname verwenden und diese über das Feld AnredeID mit der Tabelle tblAnreden verknüpft ist, die wiederum das Feld Anrede besteuert, dann können wir mit einer Abfrage leicht berechnete Felder mit Inhalten wie
Bild 1: Abfrage mit berechneten Feldern
Die passende Datenblattansicht finden Sie in Bild 2.
Bild 2: Berechnete Felder in einer Abfrage
Kundennamen in Tabelle zusammenstellen
Können wir das auch mit berechneten Feldern in einer Tabelle erreichen Teilweise auf direktem Wege, teilweise sind Einschränkungen vorhanden.
Wir schauen uns das an genau den beiden berechneten Feldern der Abfrage aus dem vorherigen Beispiel an, in dem wir zunächst zwei Felder der aktuellen Tabelle zusammengeführt und um ein zusätzliches Literal ergänzt haben (ein Komma und ein Leerzeichen zwischen Nachname und Vorname) und dann in einem weiteren berechneten Feld noch den Wert des Feldes Anrede aus einer verknüpften Tabelle ermittelt haben – auch hier mit zwei zusätzlichen Literalen, in diesem Fall mit zwei Leerzeichen.
Berechnetes Feld anlegen
Ein neues berechnetes Feld legen Sie zunächst wie jedes andere Feld an, indem Sie den Feldnamen in einer neuen, leeren Zeile der Entwurfsansicht der betroffenen Tabelle hinzufügen.
In diesem Fall geben wir den Namen Kunde in die Tabelle tblKunden ein und wählen dann als Datentyp den Wert Berechnet aus (siehe Bild 3).
Bild 3: Auswählen des Datentyps Berechnet
Danach erscheint der Ausdrucks-Generator, der im Gegensatz zum Ausdrucks-Generator etwa für Kriterien in Abfragen einige Einträge weniger aufweist (siehe Bild 4).
Ende des frei verfügbaren Teil. Wenn Du mehr lesen möchtest, hole Dir ...
Testzugang
eine Woche kostenlosen Zugriff auf diesen und mehr als 1.000 weitere Artikel
diesen und alle anderen Artikel mit dem Jahresabo
![Access [basics]](https://access-basics.de/wp-content/uploads/2021/02/logo400.png)