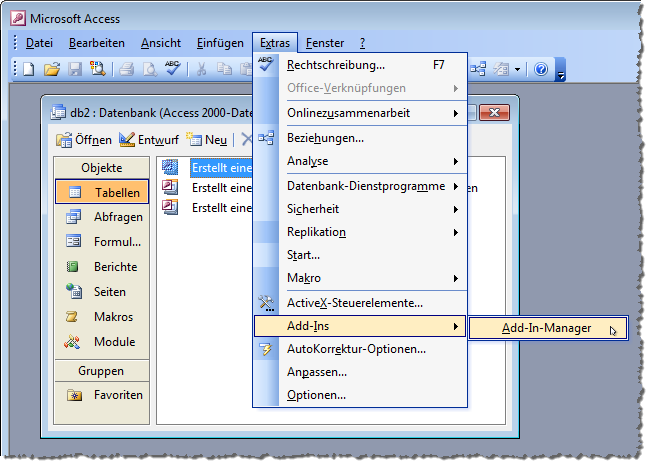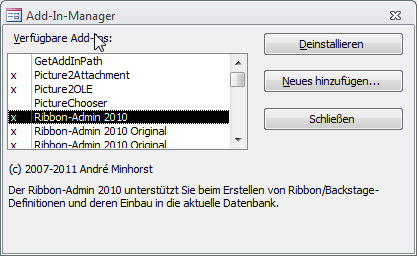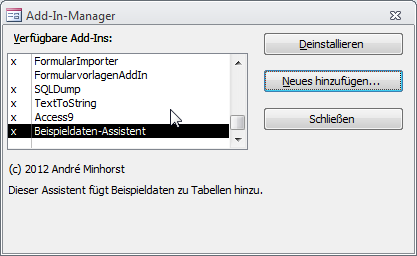Lies diesen Artikel und viele weitere mit einem kostenlosen, einwöchigen Testzugang.
Jeder Access-Entwickler steht irgendwann vor der Situation, mal eben einige Beispieldatensätze zu seiner Anwendung hinzuzufügen. Wer keine Lust auf Fantasie-Einträge wie ASDF oder QWER hat, die sich mal eben schnell mit wenigen Fingerbewegungen in ein Tabellenfeld einfügen lassen, kann dazu meinen Beispieldatenassistent verwenden. Dieser ist auf Adresstabellen spezialisiert, füllt aber auch andere Datenfelder. Dieser Artikel zeigt, wie Sie den Assistenten installieren und damit arbeiten.
Beispieldatenbank
Die Beispiele dieses Artikels finden Sie in der Datenbank 1209_Beispieldaten.mdb und Beispieldaten-Assistent.mda.
Installation
Der Beispieldatenassistent ist ein Access-Add-In. Solche Datenbanken haben eine spezielle Dateiendung (.mda unter Access 2003 und älter und .accda unter Access 2007 und jünger).
Access bietet eine einfache Funktion, um solche Access-Add-Ins schnell und zuverlässig zu installieren und diese somit unter Access sofort verfügbar zu machen. Im vorliegenden Beispiel entpacken Sie einfach die Add-In-Datei in ein Verzeichnis Ihrer Wahl.
Starten Sie dann Access, öffnen Sie eine beliebige Datenbankdatei (etwa die Beispieldatenbank zu diesem Artikel) und wählen Sie dann abhängig von der Access-Versionen einen der folgenden Menü- beziehungsweise Ribbonbefehle aus, um zunächst den Add-In-Manager zu starten:
- Access 2003 und älter: Wählen Sie den Menü-befehl Extras|Add-Ins|Add-In-Manager aus (siehe Bild 1).
- Access 2007: Klicken Sie auf den Ribbon-Eintrag Datenbanktools|Datenbanktools|Add-Ins|Add-In-Manager.
- Access 2010: Betätigen Sie den Ribbon-Eintrag Datenbanktools|Add-Ins|Add-In-Manager.
Bild 1: Installieren eines Access-Add-Ins unter Access 2003
Der Assistent sieht in allen Access-Versionen ähnlich aus, daher schauen wir uns hier nur den der aktuellen Version Access 2010 an. Dieser zeigt sich wie in Bild 2. Auf dem hier verwendeten Rechner wurden bereits einige Access-Add-Ins installiert. Für das markierte Add-In zeigt der Assistent einige Eigenschaften an. Ein noch nicht installiertes Access-Add-In wie etwa den Beispieldaten-Assistenten installieren Sie nun, indem Sie auf die Schaltfläche Neues hinzufügen klicken. Es erscheint ein Dateiauswahl-Dialog, der standardmäßig das Verzeichnis anzeigt, in dem sich die bereits installierten Access-Add-Ins befinden. Dieses können Sie sich merken, wenn Sie später neue Versionen über ein bestehendes Access-Add-In kopieren möchten – Sie brauchen dann nicht den Umweg über den Add-In-Manager zu nehmen. Beachten Sie jedoch, dass das Access-Add-In bereits einmal installiert worden sein muss, damit es funktioniert.
Bild 2: Der Add-In-Manager in Aktion
Navigieren Sie nun zu dem Verzeichnis, in dem sich die zu installierende Datei Beispieldaten-Assistent.mda befindet und klicken Sie auf die Schaltfläche öffnen.
Danach erledigt der Add-In-Manager gleich eine ganze Reihe von Aufgaben – manche lassen sich direkt erkennen, andere verlaufen im Hintergrund:
- Im Add-In-Manager erscheint ein neuer, mit einem x gekennzeichneter Eintrag namens Beispieldaten-Assistent (siehe Bild 3).
Bild 3: Ein frisch hinzugefügtes Access-Add-In
Ende des frei verfügbaren Teil. Wenn Du mehr lesen möchtest, hole Dir ...
Testzugang
eine Woche kostenlosen Zugriff auf diesen und mehr als 1.000 weitere Artikel
diesen und alle anderen Artikel mit dem Jahresabo
![Access [basics]](https://access-basics.de/wp-content/uploads/2021/02/logo400.png)