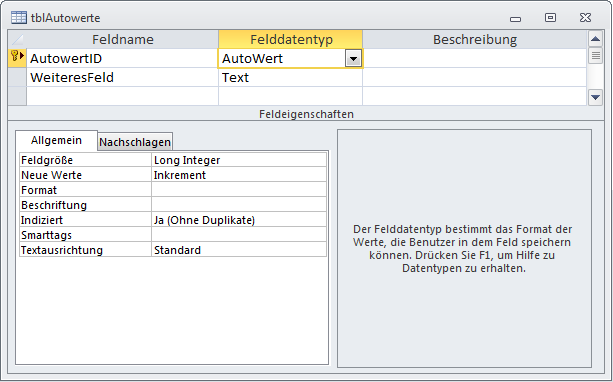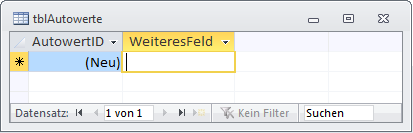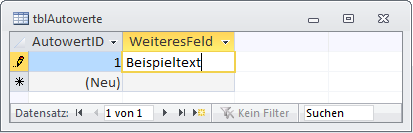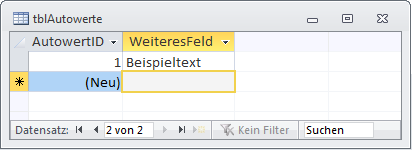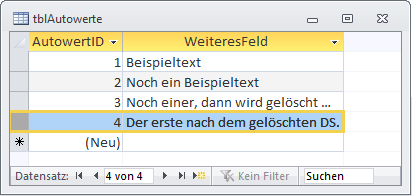Lies diesen Artikel und viele weitere mit einem kostenlosen, einwöchigen Testzugang.
Access macht es dem Datenbankprogrammierer bei Anlegen von neuen Datensätzen sehr leicht: Es vergibt, wenn man dies so definiert hat, automatische Werte für bestimmte Felder eines Datensatzes. In der Regel ist dieses Feld identisch mit dem Primärschlüsselfeld, was auch durchaus sinnvoll ist – liefert die Autowert-Funktion von Access doch standardmäßig einen Wert, der um eins größer als der bisher größte Wert ist. Es gibt aber auch andere Einstellungen. Dieser Artikel wirft einen genauen Blick auf Autowerte in Access.
Beispieldatenbank
Die Beispiele dieses Artikels finden Sie in der Datenbank 1312_Autowerte.mdb.
Autowert anlegen
Wer schon ein paar Tabellen unter Access angelegt hat, verwendet diese Funktion wahrscheinlich bereits wie im Schlaf: Sie legen eine neue Tabelle an und fügen zunächst ein Feld hinzu, das als Primärschlüsselfeld dient und somit als Feld mit eindeutigen Werten.
Dies gewährleistet, dass jeder Datensatz zumindest anhand eines Feldes eindeutig identifiziert werden kann.
Damit dieses Feld auch zuverlässig mit einem bisher noch nicht vorhandenen Wert gefüllt wird, gibt es unter Access den Felddatentyp Autowert. Diesen legen Sie für das Primärschlüsselwert fest, in der Beispieldatenbank etwa für das Feld AutowertID der Tabelle tblAutowerte (siehe Bild 1).
Bild 1: Anlegen einer Tabelle mit einem Autowert
Nachdem Sie dies erledigt haben, können Sie zur Datenblattansicht der Tabelle wechseln. Dort finden Sie nicht nur einen leeren Datensatz vor, sondern auch noch den Text (Neu) im Feld AutowertID (siehe Bild 2).
Bild 2: Das Autowert-Feld zeigt den Eintrag (Neu) an.
Dieser ändert sich auch erst, nachdem Sie das erste Feld des frischen Datensatzes geändert haben. Das Autowert-Feld erhält dann, wenn die Tabelle bis dahin noch jungfräulich war, den Wert 1 (siehe Bild 3).
Bild 3: Er wird eingefügt, sobald der Datensatz geändert wurde.
Dieser Wert ist allerdings, wie der komplette Datensatz, noch nicht in der Tabelle gespeichert – dies geschieht erst, wenn Sie den Datensatz tatsächlich entweder durch einen Mausklick auf den Datensatzmarkierer des betroffenen Datensatzes oder durch Verlassen des geänderten Datensatzes in der zugrunde liegenden Tabelle speichern (siehe Bild 4).
Bild 4: Weitere Datensätze erhalten den bisher größten Wert plus eins als Autowert.
Lückenlos
Dies geht nun so weiter – und wenn Sie keinen Datensatz löschen, erhalten Sie eine wunderschöne lückenlose Reihe von Primärschlüsselwerten (siehe Bild 5).
Ende des frei verfügbaren Teil. Wenn Du mehr lesen möchtest, hole Dir ...
Testzugang
eine Woche kostenlosen Zugriff auf diesen und mehr als 1.000 weitere Artikel
diesen und alle anderen Artikel mit dem Jahresabo
![Access [basics]](https://access-basics.de/wp-content/uploads/2021/02/logo400.png)