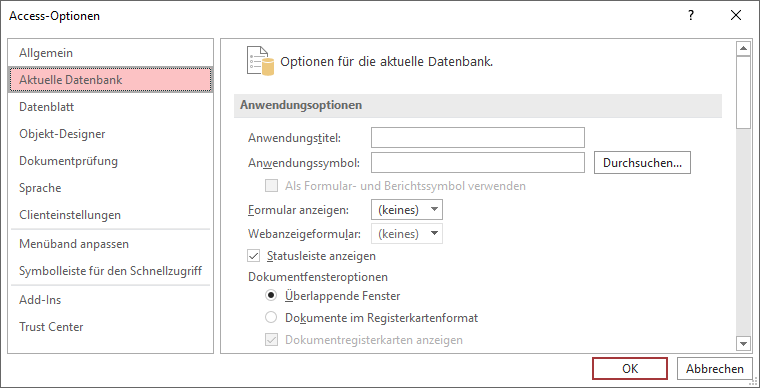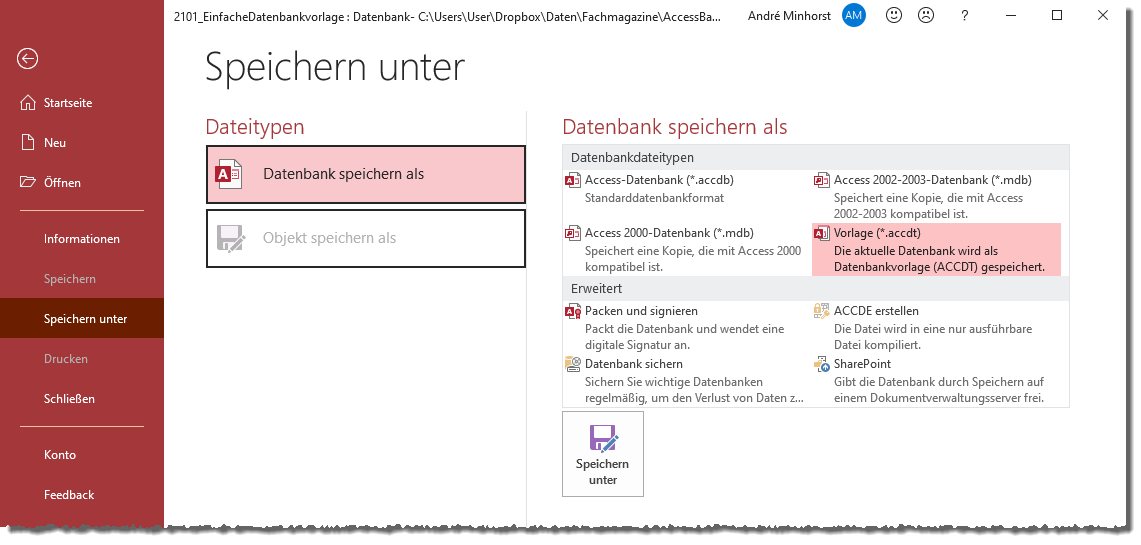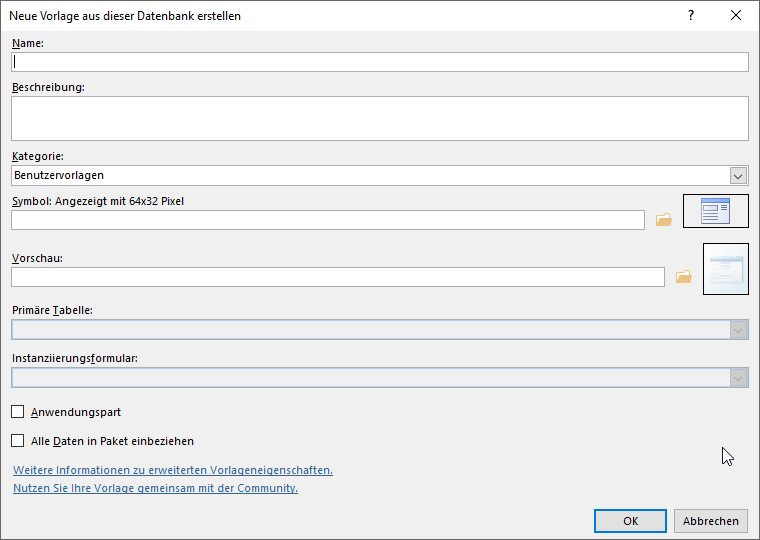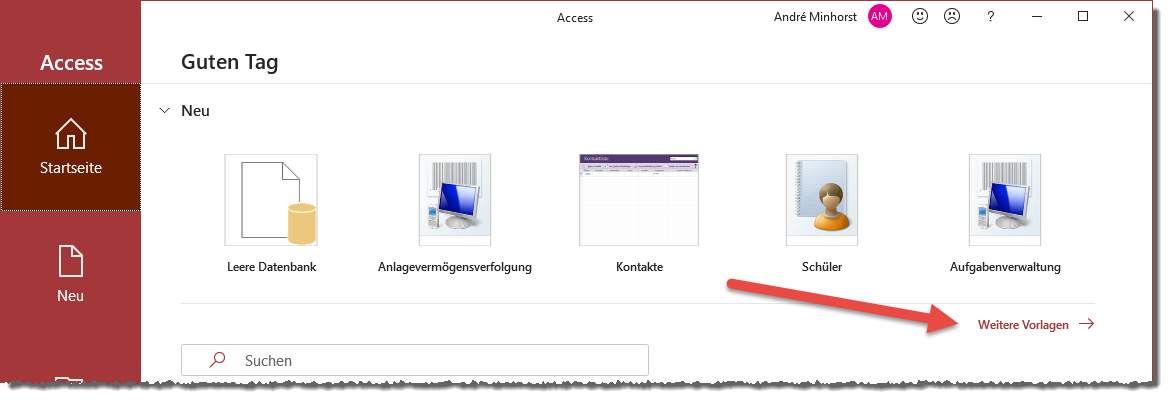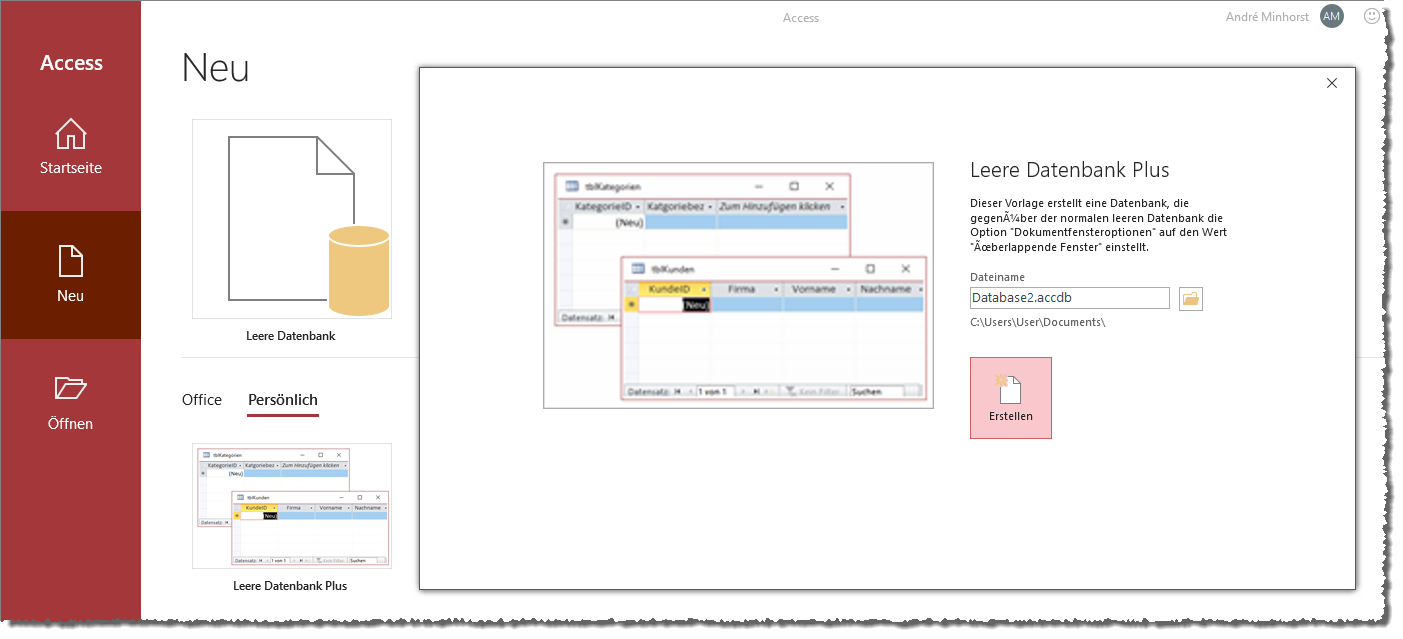Lies diesen Artikel und viele weitere mit einem kostenlosen, einwöchigen Testzugang.
Wenn Sie eine neue Access-Datenbank anlegen, hat diese immer die gleichen Basiseinstellungen. Zum Beispiel zeigt Access standardmäßig immer die Objekte in der Registerkartenansicht an. Falls Sie die hier die Einstellung „Überlappende Fenster“ bevorzugen, müssen Sie immer die Optionen öffnen, die Einstellung ändern, die Optionen schließen und die Datenbank erneut öffnen. Nun: Irgendwelche Standardeinstellungen muss Access ja bereitstellen. Die gute Nachricht ist: Sie können die Einstellungen anpassen und müssen nicht immer die gleichen Änderungen vornehmen. Auf den folgende Seiten zeigen wir, wie Sie eine Access Datenbankvorlage erstellen!
Warum eine Access Datenbankvorlage erstellen
Es ist immer das Gleiche beim Programmieren von Beispielen für meine Artikel: Ich lege eine neue Access-Datenbank an, füge Objekte wie Tabellen, Abfragen oder Formulare hinzu.
Wenn ich dann einen Screenshot für die Leser machen möchte, stelle ich fest, dass die Objekte noch in der Registerkartenansicht erscheinen. Das ist im Grunde kein Problem und manch ein Entwickler legt seine Anwendungen sogar darauf aus, dass die Elemente in der Registerkartenansicht erscheinen. Zumindest für Screenshots ist diese Ansicht allerdings nicht besonders hilfreich.
Also öffne ich zu diesem Zeitpunkt immer die Access-Optionen, wechsle zum Bereich Aktuelle Datenbank und stelle die Option Dokumentfensteroptionen auf den Wert Überlappende Fenster ein (siehe Bild 1). Damit diese Einstellung erscheint, schließe ich die Datenbankdatei und öffne diese erneut (das geht am schnellsten mit dem Ribbon-Befehl Tools|Datenbank komprimieren und reparieren).
Bild 1: Einstellen der Dokumentfensteroptionen
Access Datenbankvorlage erstellen – der einfachste Weg
Noch schöner wäre es, wenn Access die Objekte direkt beim Öffnen einer Access-Datenbank in der überlappenden Ansicht präsentieren würde. Dazu gibt es eine ganz einfache Lösung:
- Sie erstellen eine neue, leere Datenbank.
- Sie führen die gewünschten Änderungen durch, die Sie gern auch beim Anlegen neuer Datenbanken verwenden würden.
- Statt eine neue Datenbank zu erstellen, kopieren Sie einfach die so hergestellte Vorlage und nutzen diese.
Dieser Weg ist praktikabel und schnell umsetzbar. Allerdings sieht Access noch eine elegantere Lösung vor. Ihnen ist sicher aufgefallen, dass Access beim Anlegen einer neuen Datenbank immer eine Reihe von Datenbankvorlagen zur Auswahl anbietet.
Hier klickt man gewohnheitsmäßig immer schnell auf den Eintrag Leere Datenbank. Aber was wäre, wenn wir eigene Access Datenbankvorlagen erstellen – oder die Vorlage namens Leere Datenbank ersetzen könnten
Access Datenbankvorlage erstellen per .accdt-Datei
Es gibt nämlich seit einigen Versionen von Access die sogenannte .accdt-Datei (t steht hier für Template, zu deutsch: Vorlage). Dabei handelt es sich um ein Datenbankformat, das Access automatisch als Datenbankvorlage erkennt, wenn sich eine Datei mit dieser Dateiendung in einem bestimmten Verzeichnis befindet. Allerdings benötigen Sie zum Erstellen einer solchen Vorlage mehr als nur eine Änderung der Dateiendung. Access bietet dazu eine spezielle Art zum Speichern der Datenbankdatei an. Gehen wir also davon aus, dass wir die gewünschten Änderungen in einer neu erstellten Datenbank bereits vorgenommen haben – in diesem Fall das Einstellen der Option Dokumentfensteroptionen auf den Wert Überlappende Fenster.
Export als Access Datenbankvorlage
Dann können Sie im Ribbon den Befehl Datei|Speichern unter auswählen. Es erscheint der Bereich Speichern unter, wo Sie unter anderem die Option Vorlage (*.accdt) finden (siehe Bild 2).
Bild 2: Bereich zum Speichern von Access-Datenbanken, hier als Access Datenbankvorlage
Dies öffnet den Dialog Neue Vorlage aus dieser Datenbank erstellen, den Sie in Bild 3 sehen – hier noch ohne Werte.
Bild 3: Eingabe der Details für das Erstellen einer Access Datenbankvorlage
Im Folgenden schauen wir uns an, welche Informationen Sie für die einzelnen Felder hinterlegen.
- Name: Hier stellen Sie den Namen für die zu erstellende Access Datenbankvorlage ein.
- Beschreibung: Die Beschreibung soll angeben, was die Datenbankvorlage enthält. Sie erscheint im Auswahldialog für Datenbankvorlagen, wenn Sie auf den entsprechenden Eintrag klicken.
- Kategorie: Hier bietet Access standardmäßig nur den Eintrag Benutzervorlagen an.
- Symbol: Angezeigt mit 64×32 Pixel: Hier können Sie ein Symbol auswählen. Dieses kann eine beliebige Größe haben, erscheint aber mit 64×32 Pixeln.
- Vorschau: Hier wählen Sie ein Bild aus, das als Vorschau erscheint.
- Primäre Tabelle: Diese Option steht für Datenbankvorlagen nicht zur Verfügung.
- Instanziierungsformular: Hier können Sie ein Formular auswählen, das Access beim Anlegen einer neuen Datenbank auf Basis dieser Vorlage aufruft. Das Formular kann beispielsweise VBA-Code ausführen, der weitere Einstellungen an der Datenbank vornimmt. Oder Sie fragen damit Informationen vom Benutzer ab, welche die Vorlage für die Instanziierung der neuen Datenbank benötigt.
- Anwendungspart: Wenn Sie dieses Kontrollkästchen aktivieren, erstellt Access keine Datenbankvorlage, sondern ein sogenanntes Anwendungspart.
- Alle Daten in Paket einbeziehen: Legt fest, ob die in den Tabellen der zum Erstellen der Vorlage verwendeten Datenbank enthaltenen Daten in die Vorlage landen sollen. Falls nicht, überträgt Access nur die leeren Tabellen.
Einstellungen für die Access Datenbankvorlage vornehmen
Für unser einfaches Beispiel reicht eigentlich die Angabe eines Namens für die Vorlage aus. Um zu zeigen, wie sich einige weitere Einstellungen auswirken, fügen wir noch eine Beschreibung, ein Symbol und ein Vorschau-Bild hinzu (siehe Bild 4).
Bild 4: Angaben zum Erstellen einer Access-Datenbankvorlage
Anschließend klicken wir auf die Schaltfläche OK. Als Ergebnis erscheint eine Meldung, die angibt, an welcher Stelle die neue Datenbankvorlage gespeichert wurde – in diesem Fall unter c:\Users\
Bild 5: Erfolgsmeldung nach dem Anlegen der neuen Access Datenbankvorlage
Die neue Access Datenbankvorlage nutzen
Um die neue Datenbankvorlage zu nutzen, schließen wir Access und öffnen es erneut. Im Begrüßungsdialog finden wir unsere selbst erstellte Access Datenbankvorlage noch nicht vor.
Dazu betätigen Sie den Link Weitere Vorlagen rechts in der Liste der Datenbankvorlagen (siehe Bild 6).
Bild 6: Ein Klick auf Weitere Vorlagen liefert mehr Vorlagenmaterial.
Danach erscheinen der Eintrag Leere Datenbank und darunter im Bereich Office einige weitere Vorlagen. Unsere Datenbankvorlage ist allerdings immer noch nicht in Sicht.
Um diese anzuzeigen, klicken Sie hier auf den Bereich Persönlich. Nun erscheint endlich unsere Access Datenbankvorlage. Ein Klick auf das Icon zeigt die Details dieser Datenbankvorlage an (siehe Bild 7).
Bild 7: Die neue Access Datenbankvorlage beim Neustart von Access
Ende des frei verfügbaren Teil. Wenn Du mehr lesen möchtest, hole Dir ...
Testzugang
eine Woche kostenlosen Zugriff auf diesen und mehr als 1.000 weitere Artikel
diesen und alle anderen Artikel mit dem Jahresabo
![Access [basics]](https://access-basics.de/wp-content/uploads/2021/02/logo400.png)