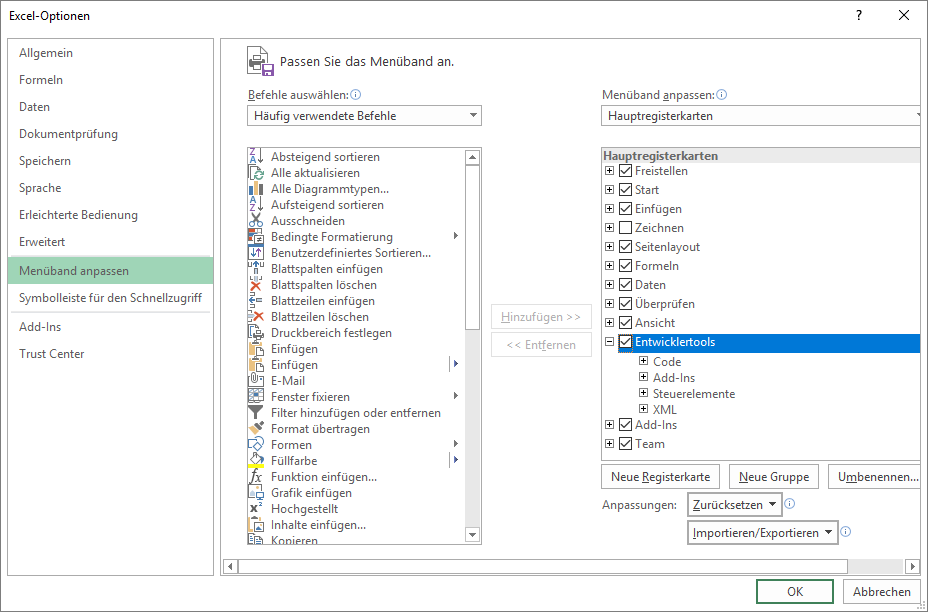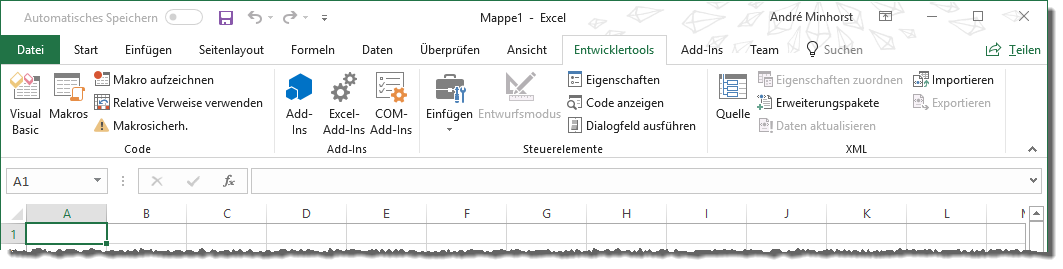Lies diesen Artikel und viele weitere mit einem kostenlosen, einwöchigen Testzugang.
Excel ist nicht nur Quelle für Daten, die dann in Access-Tabellen landen, sondern es lässt sich dank der gemeinsamen Programmiersprache VBA hervorragend programmieren. So können Sie von Access aus Excel-Dateien erstellen und mit Daten füllen oder auch vorhandene Excel-Dateien öffnen und bearbeiten oder Daten daraus auslesen. Wie aber findet man beispielsweise heraus, wie die verschiedenen Objekte unter Excel heißen und wie man auf die verschiedenen Bereiche wie Tabellen oder Zellen zugreift All dies zeigt die vorliegende Beitragsreihe.
Makros unter Excel
Bevor wir richtig einsteigen, noch etwas zur Begriffsklärung: Wenn Sie zuvor entweder nur mit Excel oder nur mit Access gearbeitet haben, kommen Sie möglicherweise bei der Verwendung des Begriffs Makro unter den beiden Programmen durcheinander:
- Unter Access ist das Makro ein eigener Objekttyp, der genau wie Tabellen, Abfragen, Formulare oder Berichte sowie Module angelegt werden kann. Hier bilden Makros eine vereinfachte Möglichkeit, die Benutzeroberfläche ohne den Einsatz von VBA zu automatisieren.
- Unter Excel hingegen ist Makro eine Bezeichnung für eine VBA-Prozedur. Allerdings gibt es hier im Gegensatz zu Access die Möglichkeit, Aktionen des Benutzers auf der Benutzeroberfläche von Excel in Form von VBA-Prozeduren aufzuzeichnen – hier spricht man auch davon, ein Makro aufzuzeichnen. Diese Möglichkeit gibt es übrigens auch unter Word.
Wenn wir also nachfolgend von Makro sprechen, dann geht es um die unter Excel aufgezeichneten VBA-Prozeduren.
Makro aufzeichnen
Wenn wir einmal dabei sind, zeigen wir Ihnen gleich, wie Sie unter Excel ein Makro aufzeichnen können. Zunächst einmal ist der notwendige Ribbon-Befehl gar nicht verfügbar, denn Sie müssen diesen zuerst einblenden. Das ist aber kein Problem.
Unter Excel 2016 geht dies beispielsweise wie folgt:
- Wählen Sie den Ribbon-Befehl Datei|Optionen aus.
- Aktivieren Sie im Bereich Menüband anpassen rechts unter Hauptregisterkarten den Eintrag Entwicklertools (siehe Bild 1).
- Danach finden Sie ein neues Ribbon-Tab mit der Beschriftung Entwicklertools vor (siehe Bild 2).
Bild 1: Ribbon-Tab Entwicklertools einblenden
Bild 2: Das Tab Entwicklertools
Ende des frei verfügbaren Teil. Wenn Du mehr lesen möchtest, hole Dir ...
Testzugang
eine Woche kostenlosen Zugriff auf diesen und mehr als 1.000 weitere Artikel
diesen und alle anderen Artikel mit dem Jahresabo
![Access [basics]](https://access-basics.de/wp-content/uploads/2021/02/logo400.png)