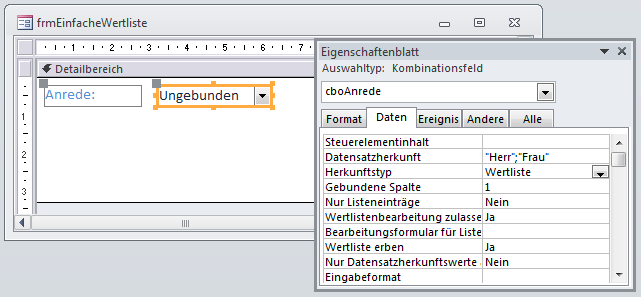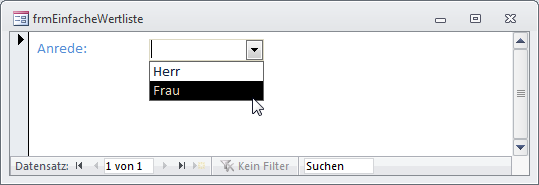Lies diesen Artikel und viele weitere mit einem kostenlosen, einwöchigen Testzugang.
Neben der Zuweisung einer Tabelle oder Abfrage als Datensatzherkunft können Sie Kombinations- und Listenfelder auch mit einfachen Wertlisten füllen. Dabei handelt es sich um Zeichenketten, die durch Semikola voneinander getrennt werden. Dieser Artikel zeigt, wie Sie Kombinations- und Listenfelder mit Wertlisten füllen und was Sie dabei beachten müssen.
Beispieldatenbank
Die Beispiele dieses Artikels finden Sie in der Datenbank 1207_KombinationsfeldWertliste.mdb.
Einfache Wertlisten
Wenn Sie in einem Formular ein Kombinationsfeld angelegt haben, dass schlicht und einfach wenige Einträge zur Auswahl anbieten soll, können Sie diese Werte mithilfe einer Wertliste zuweisen. Dazu stellen Sie einfach zwei Eigenschaften des Kombinationsfeldes wie in Bild 1 ein. Für die Eigenschaft Herkunftsart wählen Sie den Eintrag Wertliste aus und für die Eigenschaft Datensatzherkunft tragen Sie etwa den folgenden Ausdruck ein:
Bild 1: Kombinationsfeld mit einer einfachen Wertliste als Datensatzherkunft
"Herr";"Frau"
Das Ergebnis sieht dann etwa wie in Bild 2 aus. Wenn Sie den Inhalt des Kombinationsfeldes auswerten, erhalten Sie etwas mit folgenden Ausdruck über das Direktfenster den gewählten Eintrag:
Bild 2: Auswahl eines Eintrags der Wertliste
Forms!frmEinfacheWertliste!cboAnrede Herr
Mehrspaltige Wertlisten
Nun möchten Sie vielleicht einen nicht angezeigten, aber dem gewählten Eintrag entsprechenden Ausdruck verwenden (siehe Kombinationsfeld cboAnredeMitID im Beispielformular frmEinfacheWertliste).
Der angezeigte Ausdruck Herr soll beispielsweise den Wert 1, der Ausdruck Frau den Wert 2 liefern. Dazu muss das Kombinationsfeld zwei Spalten enthalten, von denen die erste die gebundene, nicht angezeigte Spalte ist.
Dazu verwenden Sie ein ähnliches Kombinationsfeld, allerdings mit etwas anderen Eigenschaften. Zunächst stellen Sie die Eigenschaft Spaltenanzahl auf 2 und die Eigenschaft Spaltenbreiten auf 0cm ein. Dadurch zeigt das Kombinationsfeld seine Daten nun in zwei Spalten an, wobei die erste jedoch eine Breite von 0cm aufweist – die zweite nimmt dadurch automatisch den übrigen Platz ein.
Ende des frei verfügbaren Teil. Wenn Du mehr lesen möchtest, hole Dir ...
Testzugang
eine Woche kostenlosen Zugriff auf diesen und mehr als 1.000 weitere Artikel
diesen und alle anderen Artikel mit dem Jahresabo
![Access [basics]](https://access-basics.de/wp-content/uploads/2021/02/logo400.png)