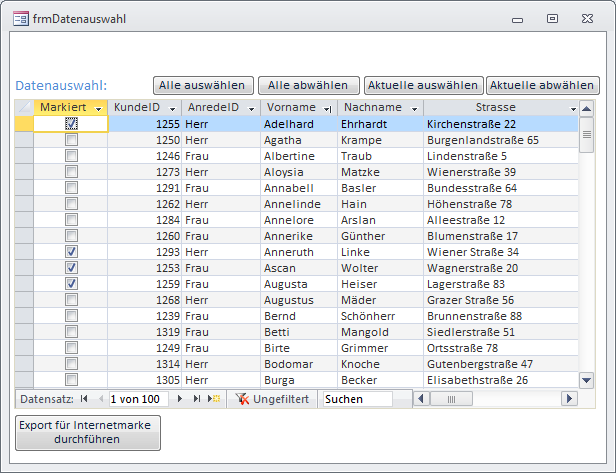Lies diesen Artikel und viele weitere mit einem kostenlosen, einwöchigen Testzugang.
In Ausgabe 10/2012 haben Sie erfahren, wie Sie Daten aus einer Adresstabelle so aufbereiten, dass diese vom Internetdienst der deutschen Post zum Erstellen von Frankieretiketten genutzt werden können. Ein weiterer Artikel dieser Ausgabe zeigte, wie Sie Adressen aus einer Liste von Adressen auswählen. Der vorliegende Artikel führt beide Lösungen zusammen und zeigt außerdem, wie Sie die Export-Datei nach dem Markieren der betroffenen Adressdatensätze mit nur einem Mausklick erstellen.
Beispieldatenbank
Die Beispiele dieses Artikels finden Sie in der Datenbank 1211_Internetmarke.mdb.
Ausgangspunkt: Auswahlformular
Wir beginnen mit dem Formular frmDatenauswahl, das im Artikel Datensätze individuell auswählen detailliert beschrieben wurde. Diesem fügen Sie lediglich noch eine Schaltfläche namens cmdExport hinzu (siehe Bild 1). Diese soll alle notwendigen Befehle enthalten, um die im Unterformular des Formulars markierten Einträge in eine Export-Datei zum Erstellen von Internetmarken zu übertragen.
Bild 1: Ausgangspunkt für das Erstellen von Internetmarken
Dazu sind im Detail drei Schritte nötig:
- Die im ersten Teil dieses Artikels vorgestellte Abfrage muss ihre Werte nach dem Feld Markiert der Tabelle tblKunden filtern.
- Wir benötigen eine Export-Spezifikation, die festlegt, wie Daten in der .csv-Datei angezeigt werden.
- Schließlich brauchen wir die notwendigen Anweisungen, welche den Export und somit die Erstellung der .csv-Datei durchführen.
Datenherkunft anpassen
Die bisherige Datenherkunft wurde so aufgebaut:
- Eine Basisabfrage namens qryInternetporto führt die Daten der Tabellen tblKunden, tblAnre-den und tblLaender so zusammen, dass die ge-wünsch-ten Felder mit entsprechenden Feldnamen versehen werden.
- Eine UNION-Abfrage namens qryInternetportoMitAbsender fügt zu dieser Abfrage einen weiteren Datensatz hinzu, der die Daten des Absenders enthält. Diese enthält noch die Werte des Feldes KundeID der Tabelle tblKunden beziehungsweise den Wert 0 für den als Absender hinzugefügten Datensatz.
- Die Abfrage qryInternetportoMitAbsenderSortiert greift schließlich dieses Abfrageergebnis auf, sortiert nach dem Wert des Feldes KundeID (wodurch der Absender mit dem Wert 0 ganz nach vorn rutscht). Dieses Feld wird jedoch nicht in das Abfrageergebnis übernommen, da es von der entsprechenden Internetseite nicht interpretiert werden kann.
Wo setzen wir nun an, um nur diejenigen Kundendatensätze zu übergeben, die im Formular frmDatenauswahl markiert wurden Ganz einfach: Bei der ersten Abfrage qryInternetporto. Wir könnten zwar das Kriterium zwar in jeder der Abfragen einfügen, aber je früher wir das tun, desto früher reduzieren wir auch die zu händelnde Datenmenge. Also öffnen Sie die Abfrage qryInternetporto in der Entwurfsansicht und ziehen das Feld Markiert der Tabelle tblKunden in das Entwurfsraster. Stellen Sie als Kriterium den Wert True ein (siehe Bild 2). Wenn Sie bereits einige Datensätze im Formular frmDatenauswahl markiert haben, können Sie nun testen, ob die drei Abfragen auch nur die ausgewählten Datensätze liefern.
Ende des frei verfügbaren Teil. Wenn Du mehr lesen möchtest, hole Dir ...
Testzugang
eine Woche kostenlosen Zugriff auf diesen und mehr als 1.000 weitere Artikel
diesen und alle anderen Artikel mit dem Jahresabo
![Access [basics]](https://access-basics.de/wp-content/uploads/2021/02/logo400.png)