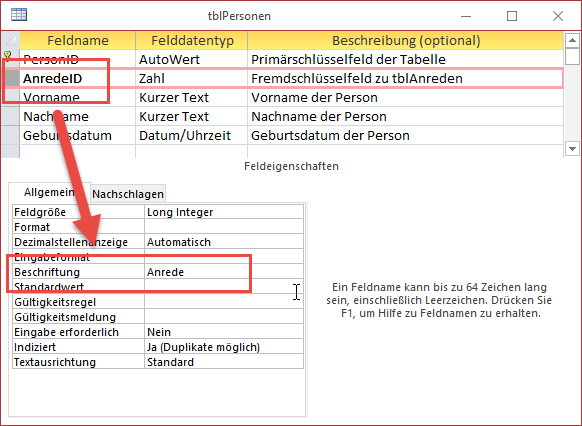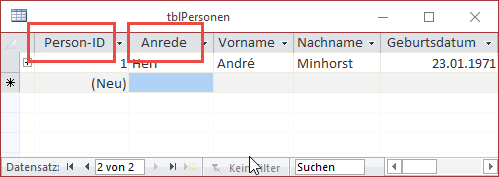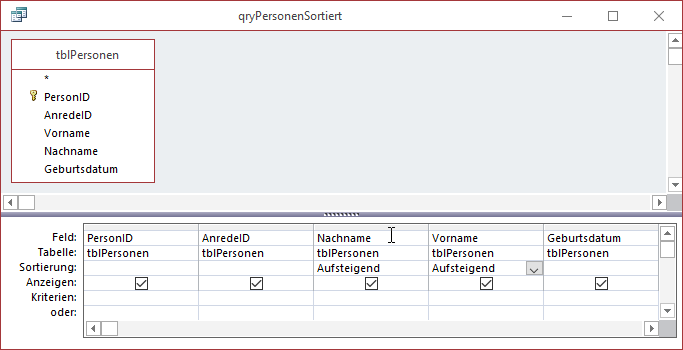Lies diesen Artikel und viele weitere mit einem kostenlosen, einwöchigen Testzugang.
Im zweiten Teil der Artikelreihe zum Thema „Handyverwaltung“ kümmern wir uns um die Formulare, die zur Verwaltung der Personen notwendig sind. Dazu gehören das Formular zur Anzeige der Personenübersicht mit allen in der Datenbank gespeicherten Personen sowie ein Detailformular, mit dem der Benutzer die Details der gespeicherten Personen bearbeiten sowie neue Personen anlegen kann.
Beispieldatenbank
Die Beispiele dieses Artikels finden Sie in der Datenbank 1704_Handyverwaltung.accdb.
Vorbereitungen
Im Artikel Handyverwaltung I: Datenmodell haben wir die Tabellen für die hier vorgestellte Lösung definiert. Wenn Sie die Tabellen nun als Datenherkunft von Formularen und Berichten nutzen und die Felder der Tabellen und der darauf basierenden Abfragen in den Entwurf der Zielobjekte ziehen, werden üblicherweise Beschriftungen zu den resultierenden Steuerelementen wie Textfeldern, Kombinationsfeldern oder Kontrollkästchen hinzugefügt, die genau den Feldnamen entsprechen, die in den Tabellen definiert wurden. In den meisten Fällen können Sie die Feldnamen gleich weiterverwenden, aber manchmal sind Korrekturen erforderlich – beispielsweise, weil der Feldname wegen der üblichen Konventionen keinen Bindestrich wie in Person-ID enthält, sondern mit PersonID benannt wird. Andere gute Beispiele sind das Feld zum Speichern der E-Mail-Adresse, welches oft EMail genannt wird, oder das Fremdschlüsselfeld AnredeID, das wir mit Anrede bezeichnen wollen. Im Bezeichnungsfeld zu diesem Feld soll aber dann der Text E-Mail stehen. Es geht weiter mit Feldern, deren Umlaute beispielsweise durch ae statt ä ersetzt wurden.
Wenn Sie sich die Arbeit ersparen wollen, die Bezeichnungsfelder zu diesen Feldern nachträglich anzupassen, können Sie dies auch direkt im Tabellenentwurf erledigen. Dazu müssen Sie lediglich die Eigeschaft Beschriftung der jeweiligen Felder auf den gewünschten Wert einstellen, also beispielsweise für das Feld AnredeID den Wert Anrede hinzufügen (siehe Bild 1).
Bild 1: Anpassen der Beschriftung für zu erstellende Bezeichnungsfelder
Die neuen Beschriftungen werden dann übrigens gleich in der Datenblattansicht angezeigt (siehe Bild 2) – und später in allen Bezeichnungsfeldern von Steuerelementen, die an die entsprechenden Felder der Datenherkunft gebunden sind.
Bild 2: Die neuen Beschriftungen werden bereits in der Datenblattansicht angezeigt.
Es gibt noch weitere Stellen, an denen wir das Aussehen der hinzugefügten Bezeichnungsfelder manipulieren können.
Personenübersicht erstellen
Als Erstes fügen wir der Datenbank eine übersicht der Personen hinzu. Diese besteht aus einem Hauptformularnamens frmPersonenuebersicht und einem Unterformular namens sfmPersonenuebersicht. Das Unterformular erhält eine Abfrage auf Basis der Tabelle tblPersonen als Datenherkunft, die wir wie in Bild 3 definieren. Dabei ziehen wir alle Felder der Tabelle in das Entwurfsraster der Abfrage (beachten Sie die Reihenfolge der Felder Nachname und Vorname) und legen dann für die Felder Nachname und Vorname als Sortierung den Wert Aufsteigend fest. Speichern Sie die Abfrage dann unter dem Namen qryPersonenSortiert.
Bild 3: Entwurf der Abfrage für das Formular
Danach fügen wir diese Abfrage dem Unterformular sfmPersonenuebersicht als Datenherkunft hinzu und ziehen alle Felder aus der Feldliste in den Detailbereich des Formularentwurfs. Stellen Sie die Eigenschaft Standardansicht auf den Wert Datenblatt ein und speichern und schließen Sie das Formular.
Danach öffnen Sie das neue Hauptformular frmPersonenuebersicht in der Entwurfsansicht und ziehen das Unterformular sfmPersonenuebersicht aus dem Navigationsbereich in den Detailbereich des Hauptformulars. Stellen Sie die Eigenschaften Horizontaler Anker und Vertikaler Anker des Unterformular-Steuerelements auf Beide ein. Falls Sie das automatisch mit hinzugefügte Bezeichnungsfeld verwenden wollen, stellen Sie die Eigenschaft Horizontaler Anker auf Oben und Vertikaler Anker auf Links ein. Außerdem erhalten die Eigenschaften Navigationsschaltflächen, Datensatzmarkierer, Trennlinien und Bildlaufleisten des Hauptformulars jeweils den Wert Nein und die Eigenschaft Automatisch zentrieren den Wert Ja.
Der Entwurf des Hauptformulars inklusive Unterformular sollte nun wie in Bild 4 aussehen.
Ende des frei verfügbaren Teil. Wenn Du mehr lesen möchtest, hole Dir ...
Testzugang
eine Woche kostenlosen Zugriff auf diesen und mehr als 1.000 weitere Artikel
diesen und alle anderen Artikel mit dem Jahresabo
![Access [basics]](https://access-basics.de/wp-content/uploads/2021/02/logo400.png)