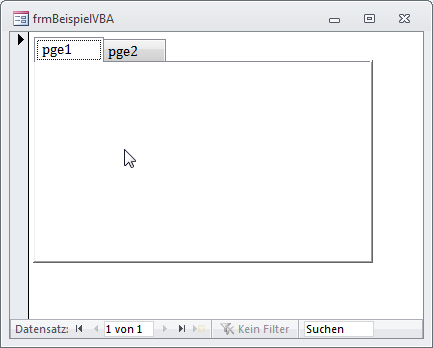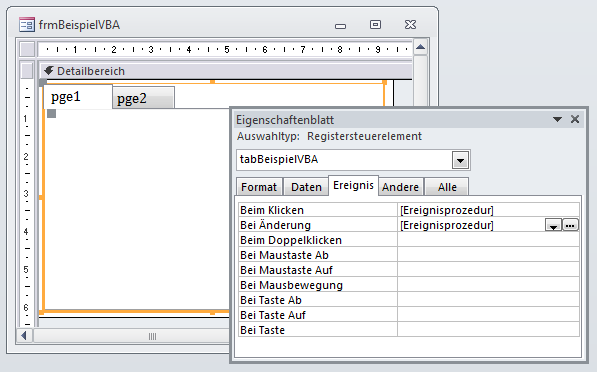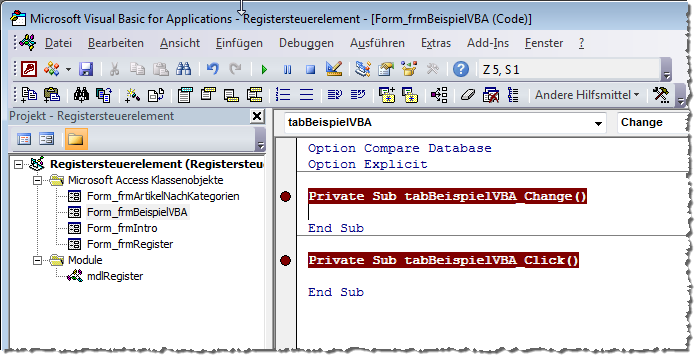Lies diesen Artikel und viele weitere mit einem kostenlosen, einwöchigen Testzugang.
Bereits ohne den Einsatz von VBA können Sie das Registersteuerelement prima nutzen, um die Steuerelemente eines Formulars platzsparend auf mehrere Registerseiten aufzuteilen. Aber erst VBA entfaltet die vollen Möglichkeiten dieses Steuerelements: Sie können damit programmgesteuert ermittelten, welche Registerseite gerade aktiv ist, diese automatisch einstellen oder sogar per VBA Registerseiten hinzufügen und entnehmen, wenn Sie dies nicht von Hand erledigen möchten.
Beispieldatenbank
Die Beispiele dieses Artikels finden Sie in der Datenbank 1212_RegistersteuerelementPraxis.mdb.
Registersteuerelement programmieren
Bevor wir zu den Praxisbeispielen kommen, schauen wir uns an, wie Sie das Aussehen, das Verhalten und die Interaktion des Registersteuerelements per VBA beeinflussen können.
Aktuelle Seite abfragen
Wenn Sie für ein Registersteuerelement namens tab-BeispielVBA in einem Formular wie frmBeispiel-VBA aus Bild 1 die aktuell angezeigte Seite abfragen möchten, erledigen Sie dies etwa im Direktfenster mit folgender Anweisung:
Bild 1: Beispielregistersteuerelement
Debug.Print Forms!frmBeispielVBA!tabBeispielVBA.Value
0
Ist die erste Seite aktiviert, liefert dies den Index der Seite, nämlich 0. Für die zweite Seite würde dies den Wert 1 liefern und so weiter. Da Value die Standardeigenschaft dieses Steuerelements ist, können Sie auch die Kurzform ohne Angabe der Eigenschaft verwenden:
Debug.Print Forms!frmBeispielVBA!tabBeispielVBA
Aktuelle Seite einstellen
Wenn Sie per VBA die aktuell sichtbare Registerseite einstellen möchten, gelingt dies auf ähnliche Weise, wie dieser Aufruf zeigt – ebenfalls testweise im Direktfenster abzusetzen:
Forms!frmBeispielVBA!tabBeispielVBA = 0
Damit aktivieren Sie die erste Registerseite, durch die Angabe anderer Werte die entsprechend indizierte Seite.
Informationen einer Seite ermitteln
Wenn Sie Informationen wie Name, Beschriftung et cetera einer bestimmten Seite des Registersteuerelements ermitteln möchten, können Sie dies mit der Pages-Auflistung erledigen. Damit greifen Sie über den Index oder den Namen der Registerseite auf alle enthaltenen Seiten zu.
Den Namen der ersten Registerseite erhalten Sie über das Direktfenster etwa so:
Forms!frmBeispielVBA!tabBeispielVBA.Pages(0).Name pge1
Die Beschriftung erhalten Sie auf ähnliche Weise:
Forms!frmBeispielVBA!tabBeispielVBA.Pages(0).Caption
Die Beschriftung etwa der ersten Seite des Registersteuerelements stellen Sie wie folgt ein:
Forms!frmBeispielVBA!tabBeispielVBA.Pages(0)._
Caption = "Seite 1"
Informationen zu allen Seiten, die sich aktuell im Registersteuerelement befinden, können Sie mit einer For Each-Schleife durchlaufen und ausgeben (diese Prozedur finden Sie im Beispielformular frmBeispielVBA):
Private Sub cmdAlleSeitennamen_Click() Dim pge As Page For Each pge In Me.tabBeispielVBA.Pages Debug.Print pge.Name Next pge End Sub
Aktuelle Seite beim Klicken ausgeben
Wenn Sie beim Wechseln der Registerseite auswerten möchten, welche die aktuelle Seite ist, legen Sie dafür eine entsprechende Ereignisprozedur an. Aber für welches Ereignis Das Registersteuerelement liefert zwei, die dafür in Frage kommen könnten – Beim Klicken und Bei änderung.
Um herauszufinden, welches Ereignis beim Wechseln der Registerseite ausgelöst wird, legen Sie einfach für beide Ereigniseigenschaften den Wert [Ereignisprozedur] an und klicken je einmal auf die Schaltfläche mit den drei Punkten, um die entsprechende Ereignisprozedur anzulegen (siehe Bild 4).
Bild 2: Anlegen von Ereignisprozeduren für die Ereigniseigenschaften des Registersteuerelements
Fügen Sie im VBA-Editor für beide Prozeduren einen Haltepunkt hinzu, indem Sie auf die graue Leiste links vom Code klicken (siehe Bild 2).
Ende des frei verfügbaren Teil. Wenn Du mehr lesen möchtest, hole Dir ...
Testzugang
eine Woche kostenlosen Zugriff auf diesen und mehr als 1.000 weitere Artikel
diesen und alle anderen Artikel mit dem Jahresabo
![Access [basics]](https://access-basics.de/wp-content/uploads/2021/02/logo400.png)