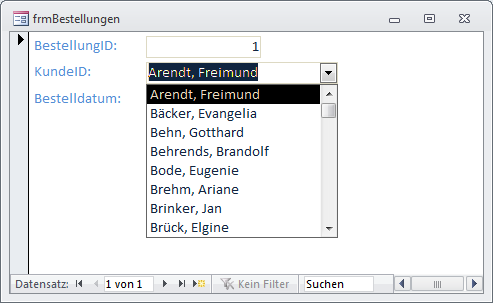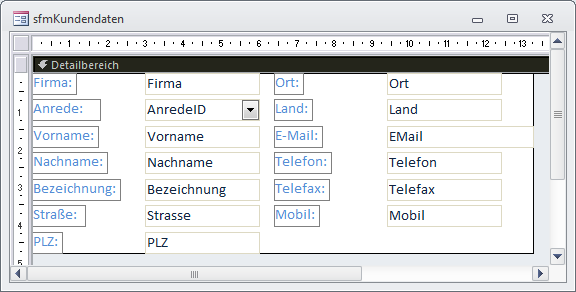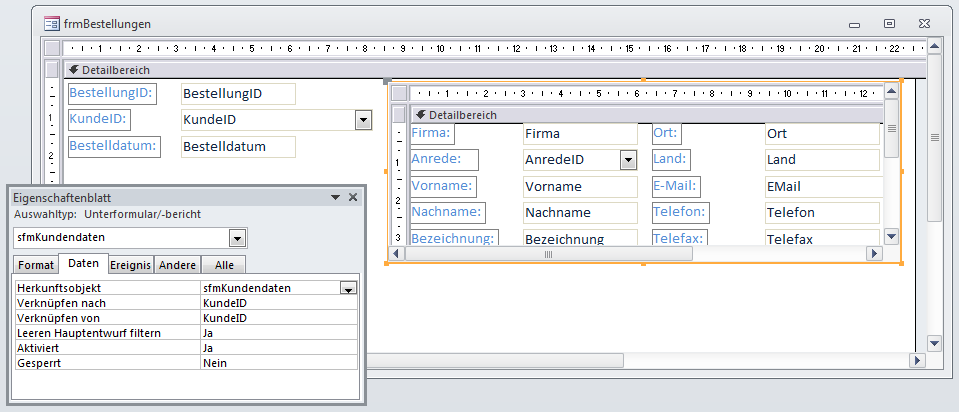Lies diesen Artikel und viele weitere mit einem kostenlosen, einwöchigen Testzugang.
Wer einmal einen Bestellvorgang auf Tabellenebene abgebildet und die entsprechenden Formulare und Berichte erstellt und verstanden hat, kann guten Gewissens behaupten, dass er kein Einsteiger mehr ist. Das Datenmodell erläutern wir im Artikel Bestellungen in Tabellen verwalten, die notwendigen Formulare stellt der vorliegende Artikel vor und um die Berichte kümmern wir uns im Artikel Bestellungen per Bericht ausgeben – es sind also nur noch wenige Schritte bis zum nächsten Level!
Beispieldatenbank
Die Beispiele dieses Artikels finden Sie in der Datenbank 1202_BestellungenInFormularen.mdb.
Bestellungen per Formular
Die folgenden Ausführungen beziehen sich auf das Datenmodell, dass wir im Artikel Bestellungen in Tabellen verwalten erstellt haben. Dieses enthält im wesentlichen eine Tabelle namens tblBestellungen, die grundlegende Bestellinformationen aufnimmt, eine Tabelle mit Artikeln (tblArtikel) sowie eine Tabelle namens tblBestellpositionen, mit der Sie die einzelnen Artikel einer Bestellung zuordnen können.
Für die Abbildung einer m:n-Beziehung bieten sich mehrere Konstellationen an, aber nur die Variante mit Haupt- und Unterformular ist sinnvoll. Dabei zeigt das Hauptformular die Daten der Tabelle tblBestellungen an.
Das Unterformular erfasst die bei der Bestellannahme anfallenden Bestellpositionen. Sie benötigen eigentlich noch weitere Formulare, etwa zur Verwaltung der Kunden oder der Artikel, diese beschreiben wir jedoch in weiteren Artikeln. Der vorliegende Artikel konzentriert sich auf die Eingabe der Bestelldaten.
Hauptformular
Das Hauptformular soll jeweils einen Datensatz der Tabelle tblBestellungen erfassen und auch das Unterformular zur Eingabe der Bestellpositionen aufnehmen. Legen Sie daher zunächst ein Formular namens frmBestellungen an und weisen Sie diesem die Tabelle tblBestellungen als Datenherkunft zu.
Ziehen Sie die drei Felder BestellungID, KundeID und Bestelldatum in den Detailbereich des Formulars (siehe Bild 1).
Bild 1: Hauptformular zur Eingabe der Bestelldaten
Ausrichten und anordnen können Sie die Steuerelemente später, wenn keine änderungen mehr vorgenommen werden sollen.
Wenn Sie das Feld KundeID der Tabelle tblBestellungen wie im Artikel Bestellungen in Tabellen verwalten beschrieben als Nachschlagefeld ausgeführt haben, legt Access beim Hinzufügen des Feldes zum Formular automatisch ein Kombinationsfeld an, dass die gleichen Eigenschaften wie das entsprechende Nachschlagefeld aufweist (siehe Bild 2).
Bild 2: Auswahl des Kunden per Kombinationsfeld
Kundendaten anzeigen
Gegebenenfalls möchten Sie nach der Auswahl des Kunden für eine Bestellung dessen aktuelle Adressdaten einsehen. Für diesen Fall verwenden wir ein Unterformular, dass alle notwendigen Daten anzeigt. Das Formular heißt sfmKundendaten und enthält die Tabelle tblKunden als Datenherkunft. Ziehen Sie alle Felder dieser Tabelle außer KundeID in den Detailbereich des Formulars und ordnen Sie diese etwa wie in Bild 3 an – wie gesagt, optische Anpassungen nehmen wir später vor.
Bild 3: Unterformular zur Anzeige der Kundendaten
Dann schließen Sie das Unterformular sfmKundendaten, öffnen das Formular frmBestellungen in der Entwurfsansicht und ziehen das Unterformular sfmKundendaten aus dem Datenbankfenster beziehungsweise Navigationsbereich in den Detailbereich des Hauptformulars. Platzieren es etwa so wie in Bild 4.
Ende des frei verfügbaren Teil. Wenn Du mehr lesen möchtest, hole Dir ...
Testzugang
eine Woche kostenlosen Zugriff auf diesen und mehr als 1.000 weitere Artikel
diesen und alle anderen Artikel mit dem Jahresabo
![Access [basics]](https://access-basics.de/wp-content/uploads/2021/02/logo400.png)