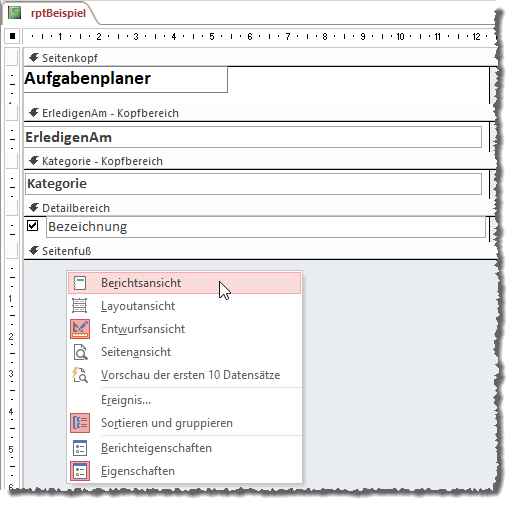Lies diesen Artikel und viele weitere mit einem kostenlosen, einwöchigen Testzugang.
Neuere Access-Versionen (ab Access 2010) enthalten eine neue Ansicht für Berichte, nämlich die Berichtsansicht. Während die Seitenansicht die Ansicht liefert, die auch in gedruckter Form auf dem Papier oder in der PDF-Datei landen würde, liefert die Berichtsansicht eine Endlosansicht mit vielen zusätzlichen Funktionen. Dazu gehört etwa die Möglichkeit, Schaltflächen auf dem Bericht anzulegen und zu betätigen oder Daten dynamisch hinzuzufügen oder auf verschiedene Arten anzuzeigen.
Beispieldatenbank
Die Beispiele dieses Artikels finden Sie in der Datenbank 1801_Berichtsansicht.accdb.
Was ist die Berichtsansicht
Die Berichtsansicht bietet im Entwurf die gleichen Möglichkeiten wie die Seitenansicht – Sie können also die anzuzeigenden Felder nach Wunsch anordnen, Sortierungen und Gruppen definieren und so weiter. Zusätzlich können Sie aber auch noch Schaltflächen hinzufügen. Das können Sie auch in einem Bericht, den Sie in der Seitenansicht öffnen, allerdings lassen sich die Schaltflächen dort nicht betätigen.
Bevor Missverständnisse auftreten: Es handelt sich nicht um zwei verschiedene Berichtsarten – Sie können den gleichen Entwurf in der Seitenansicht und auch in der Berichtsansicht anzeigen. Die Frage ist allein, ob dies im Einzelfall aufgrund der Konstellation des jeweiligen Entwurfs sinnvoll ist. Nur, weil Sie Schaltflächen hinzufügen können, die in der Berichtsansicht auch betätigt werden können, wollen Sie solche Elemente ja noch längst nicht ausdrucken.
öffnen eines Berichts in der Berichtansicht
Wenn Sie einen Bericht in der Berichtsansicht öffnen wollen, können Sie dies einfach durch einen Doppelklick auf den Eintrag des Berichts im Navigationsbereich erledigen. Wenn der Bericht bereits in der Entwurfsansicht geöffnet ist, finden Sie Kontextmenü des Berichts den Eintrag Berichtsansicht (siehe Bild 1).
Bild 1: Anzeigen der Berichtsansicht vom Entwurf aus
Schließlich können Sie einen Bericht auch noch per VBA in der Berichtsansicht öffnen. Dazu setzen Sie die folgende Anweisung ab, beispielsweise im Direktbereich des VBA-Editors (Strg + G):
DoCmd.OpenReport "rptBeispiel", acViewReport
Schließlich können Sie Berichte auch noch innerhalb eines Unterformular-Steuerelements anzeigen, was wir uns im Detail im Artikel Berichte im Unterformular ansehen.
Beispieltabellen
In unserem Beispiel zu diesem Artikel wollen wir uns die Anordnung von Aufgaben nach Datum und Kategorie sortiert ansehen. Im Artikel Aufgabenplaner bauen wir die Beispieldatenbank des vorliegenden Artikels noch zu einer Lösung aus.
Für die Beispiele erstellen wir zwei Tabellen. Die erste enthält schlicht die Kategorien und heißt dementsprechend tblKategorien. Sie verwendet die beiden Felder KategorieID und Bezeichnung.
Die zweite Tabelle tblAufgaben speichert die eigentlichen Aufgaben. Sie enthält die folgenden Felder:
- AufgabeID: Primärschlüsselfeld der Tabelle
- Bezeichnung: Bezeichnung der Aufgabe
- Erledigt: Ja/Nein-Feld, das angibt, ob die Aufgabe erledigt ist
- ErledigenAm: Datumsfeld, welches das planmäßige Erledigungsdatum enthält
- KategorieID: Fremdschlüsselfeld zur Auswahl eines Eintrags der Tabelle tblKategorien
Die beiden Tabellen sind wie in Bild 2 miteinander verknüpft.
Ende des frei verfügbaren Teil. Wenn Du mehr lesen möchtest, hole Dir ...
Testzugang
eine Woche kostenlosen Zugriff auf diesen und mehr als 1.000 weitere Artikel
diesen und alle anderen Artikel mit dem Jahresabo
![Access [basics]](https://access-basics.de/wp-content/uploads/2021/02/logo400.png)